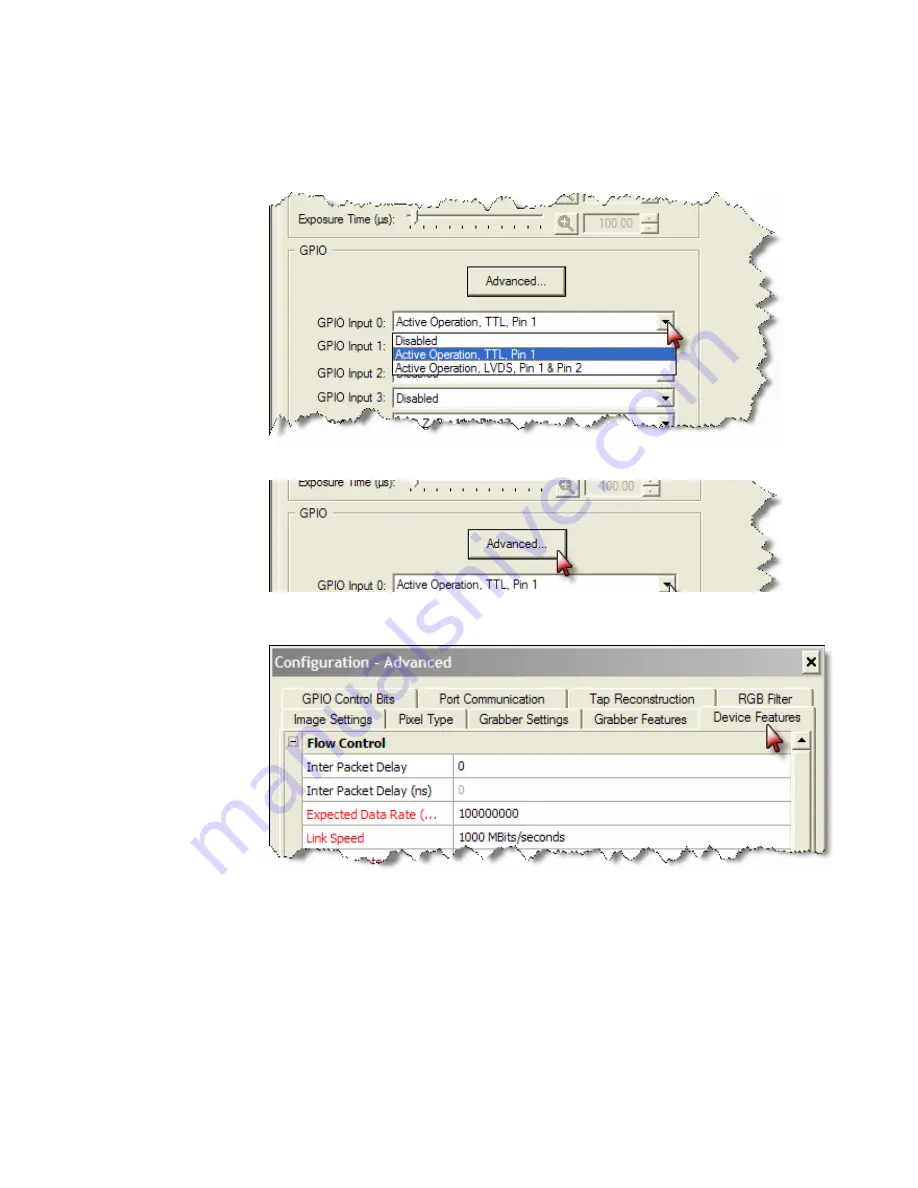
31
QuickCam User’s Manul
03-032-10187-04
DALSA
corp.
Example: Setting a Simple EXSYNC
1.
Assuming you are using a TTL signal, assign
GPIO Input 0
to
Active
Operation, TTL, Pin 1
.
2.
Click
Advanced
to open the
Configuration dialog box
.
3.
In the
Configuration dialog box
, open the
Device Features tab
.
Summary of Contents for QuickCam
Page 1: ...QuickCam User s Manual 30 Aug 06 03 032 10187 04 www dalsa com ...
Page 2: ......
Page 6: ...QuickCam User s Manual 4 03 032 10187 04 DALSA corp ...
Page 8: ...QuickCam User s Manual 6 03 032 10187 04 DALSA corp ...
Page 22: ...QuickCam User s Manual 20 03 032 10187 04 DALSA corp ...
Page 60: ...QuickCam User s Manual 58 03 032 10187 04 DALSA corp ...
Page 65: ...63 QuickCam User s Manul 03 032 10187 04 DALSA corp ...
Page 81: ...79 QuickCam User s Manul 03 032 10187 04 DALSA corp ...
Page 82: ...QuickCam User s Manual 80 03 032 10187 04 DALSA corp ...
Page 85: ...83 QuickCam User s Manul 03 032 10187 04 DALSA corp Z Zooming In or Out of an Image 16 ...
















































