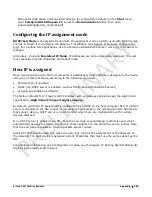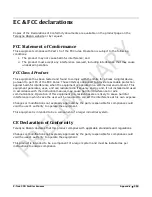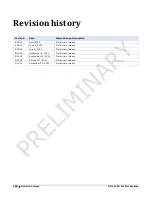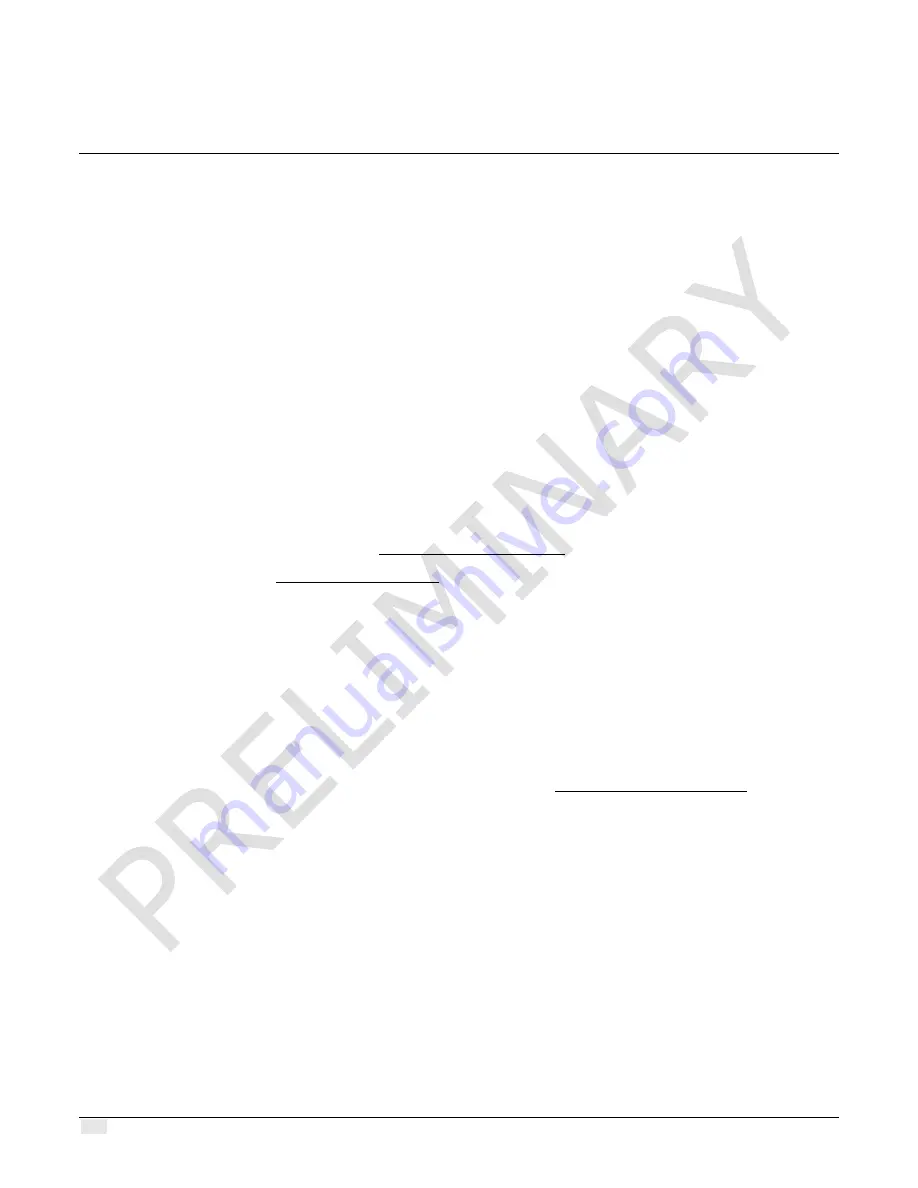
148
•
Appendix
Z-Trak2 3D Profiler Sensors
Sherlock
—
obtaining a license
Sherlock is a software tool that helps develop machine vision applications easily, using an intuitive
visual interface, and most importantly without any coding required. The generated applications can
be tested and then easily deployed.
Sherlock can be used with various devices that support the GenICam standard. When bundled with
Z-Trak2, Sherlock can be unlocked for use with the unit: The license is keyed to the serial number
of the profiler and stored in a register on the profiler. The license is "portable" and moves with the
device. Z-Trak2 requires the Sapera LT Runtime software to read the registers.
Sherlock is available for download from the Teledyne DALSA website. To obtain a license for a
Z-Trak2, use the software registration page as indicated in the procedure below.
To obtain a license for Sherlock
You will need your Z-Trak2 serial number at hand, which you can find through Z-Expert in the
Profiler Management
category.
1.
Download Sherlock through the Teledyne DALSA website.
2.
On the Teledyne's Software Registration page, register your copy by selecting
Sherlock 3D
for Z-Trak
and entering your Z-Trak2 serial number.
3.
Click
Generate Software Key
. A software license key for your device will be shown on
screen; it will also be sent to you by email.
To install and unlock Sherlock
You must have administrator rights for installation.
1.
Install Sherlock on your computer.
2.
Power your Z-Trak2 device and connect it to the host computer NIC. Wait for it to be found
by the Sapera GigE Server in the notification area (see GigE server device status). It takes a
few seconds for the GigE Server to refresh its state after a device has obtained an IP
address.
3.
On the
Start
menu, open the Teledyne DALSA Sherlock 8 folder, and select
License
Manager
. Verify that you can see the Z-Trak2 Profiler, which should be listed as
Sapera LT
Board
followed by a 7-digit serial number (you may need to scroll down the list). Note: You
may need to open Z-Expert and connect to your Z-Trak2 device.
4.
Enter (or copy and paste) the software license key in the
Enter License
text box, then click
Update License
.
5.
Verify that the license status for the
3D camera
option indicates
Licensed
.