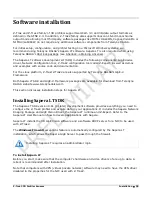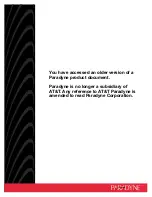30
•
Installation
Z-Trak2 3D Profiler Sensors
1.
Download Sapera LT SDK 8.61 or later from
https://www.teledynedalsa.com/en/products/imaging/vision-software/sapera-lt/download/.
2.
Double-click
SaperaSDKSetup.exe
to begin installation. Follow the instructions on screen.
3.
On page
Sapera LT SDK
—
Installation of Sapera LT Acquisition Components
, select the
Teledyne DALSA 3D profile sensors
, which will also install the GigE Vision Driver and Z-
Expert.
4.
After installation, verify that the GigE Server tray icon appears in the notification area (show
hidden icons). At this point, its status will be
No device found
.
Network connection
Make sure Z-Trak2 is powered before proceeding (refer to Powering Z-Trak2 with PoE+ or Powering
Z-Trak2 using the I/O connector.)
To connect Z-Trak2 to the host computer
1.
Connect the Z-Trak2 unit to the host computer GigE network interface card (NIC) using the
M12 X-coded to RJ45 Ethernet cable. If connecting Z-Trak2 through a network switch,
connect the Z-Trak2 to the switch and then connect the switch to the NIC.
2.
Check the
Status
LED, which is initially red then changes to flashing blue while waiting for
an IP configuration. Once an IP is assigned, the LED will change to a steady blue. See
section LED indicators for details.
GigE server device status
After a successful Sapera LT installation, the GigE Server icon is visible in the desktop notification
area (tray).