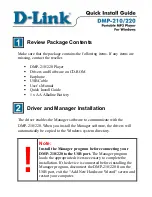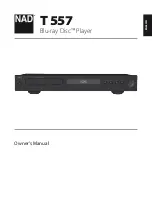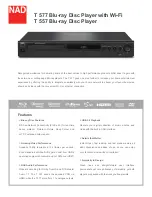65
64
10. Reset All Settings
Detailed Features by Menu
﹞
Initialize all the settings to the original factory settings.
﹞
Select Reset All Settings and click the Enter key, it pops
up the window.
﹞
Slide and select 'Yes' or 'Cancel', when you select 'Yes',
all the settings will be initialized to the original factory ones.
Upgrading Product Firmware
The latest software
What is Firmware of the Player?
F
irmware of the player is a program embedded in the hardware, which activates various features.
By upgrading, you can enhance the features and eliminate the bugs.
Notice for Legal Limitations and Responsibilities Regarding Firmware
1/ The performance and menu of Player may change without prior notice through upgrading
firmware of regular or beta versions supported by the manufacturer.
2/ We recommend that users should personally back up important files and data saved in the
player to their PC before upgrading firmware.
3/ All upgrades are intended for overall enhancement of performance. The upgrades will be
provided when available based on our company's judgment.
4/ Some beta versions of the firmware may have minor bugs that will be corrected in the official
versions of the firmware. This should be noted by the users before an action.
Conditions for Upgrading Firmware
1/ Upgrading the firmware requires the basic environment where the UMS feature of the
Windows OS works properly.
2/ You can check the player in 'My Computer' on Windows 98/ME/XP/2000/2003.
3/ 'Removable Disk' (which represented your player memory) must be displayed for an upgrade
purpose. If it is not displayed, we recommend that you check the menu that asks whether or not
to use a USB Device from the main board CMOS, or reinstall Windows, or have the USB port on
the main board examined.
Guide to Firmware Upgrade
ˇń
ˇń
ˇń
Use WMP to play songs, it will add the songs to Library automatically.
You may also drag the media files on your PC to Library. It will automatically classify the
songs according to the Artists, Albums after adding.
1. Add to Library: Click 'Add to Library' on the bottom left corner of the windows, you also
can click the file to add it. 2. Classify files (Detail see to instruction of Media Player.)
a. On the Content section, click the desired folder.
b. On the Detail Information section, click the options (Title, Artist, Album, Rating, Genre
or Leighth, etc.), It will be sorted ascendingly and in alphabetically.
c. Click the options again, it will be sorted descendingly.
G
u
id
e
t
o
F
ir
m
w
a
re
U
p
g
ra
d
e
5
﹞
Transfer songs to Music Card with WMP 10
Set MTP to USB mode, connect Music Card to your PC. It appears "MTP Media Player"
on the Taskbar, select 'Using Windows Media Player' on the pop-up window. Then select
'Automatic' and follow the steps to start Sync. It appears 'Synchronization is complete'
after finishing it.
Note: There are two methods for you to transfer songs to the player: Automatic and Manual.
During MTP mode, you also can transfer the songs and files directly. Click My Computer,
then double click Music Card, you will find Data and Media folders. Put the desired songs to
Media folder, and other files to Data. ( Pictures should be put to the foler Data - PICTURES,
Video files to Data-VIDEO)