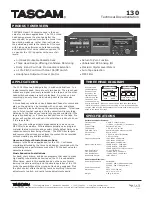Connect to “SoSmart Media”
BASIC
SETUP
SETUP
STEPS
Entertainment Center connection options
Connect to the network
For NDAS function, please see User manual
PACKAGING
CONTENTS
SoSmart Media,
remote control and
WiFi Antenna
USB cable 1.1/2.0
RCA A/V cables
HDMI cable
Rubber pad
Batteries
Quick Start Guide
CD Rom with Nero
MoveIt Essentials
software (PC only)
Wired: via RJ45, 10/100 LAN
Wireless: via WiFi
USB
A/C
WiFi
Component YPbPr
(cable not included)
Audio/Video
HDMI
WIRELESS
NETWORKING
SETUP
A/C adapter
Factory reset
A Hardware Reboot may be
required if the player fails to per-
form reliably. Hardware Reboot
may also be needed if the admin
Password is forgotten, lost or
misplaced.
1.
Power off “SoSmart Media”.
2.
Press the “SETUP” button
and then the “1” button on the
remote control
3.
Wait for LED on “SoSmart
Media” to turn on
4.
Press the “POWER” button on
remote control
5.
The unit Reboots and returns
to Factory Default condition
(Warning! No light on center)
6.
Wait for 30 seconds before
pressing the “TVOUT” button
on remote control to obtain the
video on your TV.
1.
Plug AC/Adapter to the SoSmart Media and to the
electrical power (wall or outlet)
2.
Insert the batteries into the remote control unit.
3.
For the best picture quality, use the HDMI connec-
tion. Plug one end of the HDMI cable into the SoSmart
Media HDMI output jack and the other end into the
TV HDMI input jack. If HDMI is not an option with your
display, connect the included yellow composite video
cable from the yellow video jack on the SoSmart Media
to the yellow video-in jack on your TV and the red and
white RCA audio cables form the red and white audio-
out jacks on the SoSmart Media to the red and white
audio-in jacks on your TV.
4.
Turn the SoSmart Media on by pressing the “Power”
button on the remote control
5.
On your TV, select the Input channel where you
plugged the SoSmart Media
6.
Move audio, video or photo files to the SoSmart
Media:
a.
Plug SoSmart Media (via USB cable) into the PC that
has the files you want to play
b.
Find the file(s) you want to copy to the SoSmart
Media
c. Copy file from PC and paste it to the SoSmart Media
hard drive under the appropriate sub folder (music,
video or photo)
d.
Disconnect the SoSmart Media from the PC and
restart the SoSmart Media.
e.
On the SoSmart Media, find the file and press play.
1.
After completing the Basic Set-up, turn on your SoSmart
Media
2.
Press “SETUP” on your remote and select “Network”
3.
Use the arrow keys to select “Enable”
4.
Press “Enable” and select “Wireless”
5.
“Address Setup” should say “Auto”
6.
Scroll down the menu to “Wireless Apply” and press “Enter”
on your remote. The system will now try to acquire an IP
address automatically from the router. The advance wireless
settings menu will now be displayed from modifying and config-
uring wireless settings
7.
Next, use your SoSmart Media remote to scan for or manually
enter your router’s ESSID. ESSID is the wireless signal name
or SSIC of your WiFi router and can be found in your router’s
configuration manager.
8.
When you are done, select OK. On the Wireless SETUP screen
“Channel” and “WEP Mode” should both say “Auto”
9.
If you are using WEP encryption, highlight “Encryption” and
select “WEP”. Next, enter your WEP key, highlight “Wireless
Apply” and press “Enter”
10.
“Success” should now be displayed next to “Wireless Apply”
To Stream media from you PC, you will need to set up a Shared
Folder:
1.
On your computer, right click on the folder you want to stream
to your SoSmart Media
2.
Next, select “Sharing & Security” on your computer
3.
Under the sharing tab on your computer, click on “Network
Setup Wizard” and follow the on-screen instructions
To Access Media using a wireless connection:
1.
Go to the SoSmart Media Menu Screen and select “All media”
2.
Hit refresh a few times until your folders are displayed
Now you are setup and ready to browse your computer shared
folders and stream your digital content to your TV!