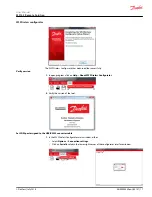About this manual
User Manual........................................................................................................................................................................................5
Overview
WS103 remote solution..................................................................................................................................................................6
OEM responsibility........................................................................................................................................................................... 6
Safety critical functions.................................................................................................................................................................. 7
FCC notice........................................................................................................................................................................................... 8
Device elements and functions
WS103 device elements................................................................................................................................................................. 9
WS103 nameplate label................................................................................................................................................................. 9
System configuration
WS103 set up requirements.......................................................................................................................................................10
WS103 kit.......................................................................................................................................................................................... 10
Wiring.................................................................................................................................................................................................10
Connectors....................................................................................................................................................................................... 10
CAN / Power connector..........................................................................................................................................................11
RS-232 connector..................................................................................................................................................................... 11
Main connector......................................................................................................................................................................... 11
Configuration connector....................................................................................................................................................... 12
Connect USB/RS232 converter cable.................................................................................................................................12
CAN bus termination......................................................................................................................................................... 12
Connect power supply...................................................................................................................................................... 12
Indicator element...........................................................................................................................................................................13
WS System Tools
Tools included.................................................................................................................................................................................14
WS Wireless configurator
Install WS wireless configurator................................................................................................................................................15
Verify version................................................................................................................................................................................... 17
Set COM port assigned to the USB-RS232 converter cable............................................................................................ 17
Create new configuration........................................................................................................................................................... 18
Device configuration.................................................................................................................................................................... 19
CAN Receive configuration.........................................................................................................................................................21
WLAN configuration..................................................................................................................................................................... 22
Bluetooth
®
configuration............................................................................................................................................................ 26
Pair the WS103 to laptop.............................................................................................................................................................27
Expert configuration.....................................................................................................................................................................29
Safety configuration......................................................................................................................................................................31
Save configuration.........................................................................................................................................................................33
Load configuration........................................................................................................................................................................34
Exit.......................................................................................................................................................................................................34
Connect, Disconnect, Read and Write data to WS103......................................................................................................34
Device information.................................................................................................................................................................. 36
WS103 connected to WS Wireless Configurator
Select the COM port assigned to the USB/RS232 converter cable...............................................................................37
Locate assigned COM port....................................................................................................................................................37
Latency timer............................................................................................................................................................................. 38
Connection..................................................................................................................................................................................38
WS103 general settings
Set node ID and CAN bus Baudrate.........................................................................................................................................39
CAN receive......................................................................................................................................................................................39
Expert................................................................................................................................................................................................. 40
Safety..................................................................................................................................................................................................40
WS103 connected to Wi-Fi infrastructure
Establish a hot-spot connection with the configured WS103....................................................................................... 41
User Manual
WS103 Remote Solution
Contents
©
Danfoss | July 2016
AN00000339en-US0101 | 3