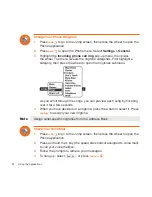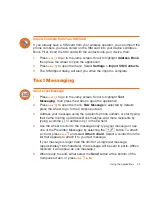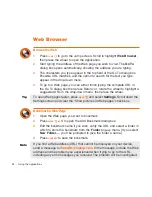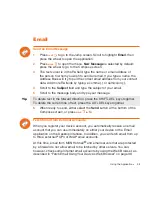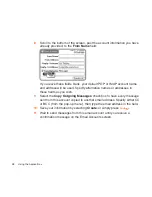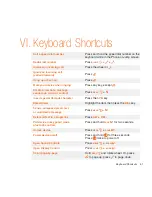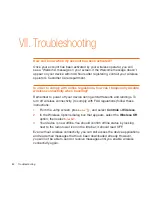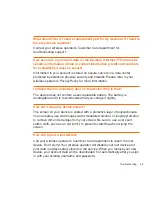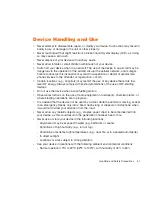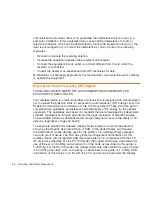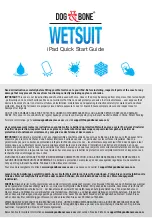4
To listen to a brief sample of a ringtone or view sample screen shots of
an application before you purchase it, select the
Preview
button. Select
Purchase
to step through the simple on-screen purchase process.
5
Once purchased, your item will be downloaded to your device, network
connectivity permitting. You’ll be notified once the download is complete.
Note that applications require “installation”, an automatic process that
does involve a restart of your device.
6
If your item is not delivered immediately, you can check the download
process from the Purchases screen, described below.
Manage Your Purchases
To remove a purchased item, check the download status of a purchased
item, or view a list of all the purchases you have made through the Catalog
(including details such as price, subscription term, upgrade information) go to
the Purchases screen:
1
Press
JUMP
to go to the Jump screen. Scroll to highlight
Catalog
, then
press the wheel to open the application.
2
Scroll down to
Purchases
, then press the wheel to open the Browse
Purchases screen.
3
All your purchases are listed on this screen, organized into folders by
categories. Highlight a folder then press the wheel to reveal the items
within.
4
Items currently being downloaded are shown in italic:
To view item details, highlight the item then press the wheel. To discard
any highlighted item permanently, press
MENU
then select
Discard
.
46
Using the Applications