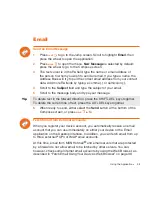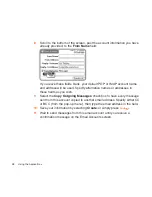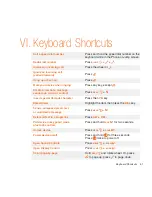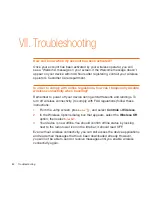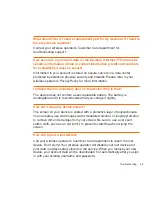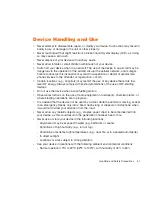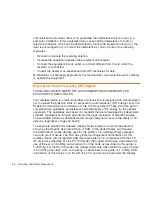• Add a song to your slide by selecting the “Add Sound” icon
.
The ringtone selector will open. Select a song from the ringtone pop-
up menus. (Due to format and copyright limitations, not all ringtones
available to other applications will be available as attachments to
multimedia messages.)
• Use the
sec(s)
pop-up menu to select how long you want the slide to play.
Note that if you have attached a voice note that plays longer than the
menu setting, the voice note will be cut off when played.
5
To create another slide, select the “Add Slide” icon
. You can add up
to three slides by repeating Step 4.
6
To preview your message, select the
Preview
button. You can edit the
attachments from the Compose screen: first highlight the attachment, then
press and hold the wheel to bring up the context menu containing edit options.
7
When ready to send, either select the
Send
button at the bottom of the
Compose screen, or press
MENU
+
M
.
Instant Messaging
This feature is not available in all product configurations. Product configurations
vary by wireless operator.
Sign On
1
Press
JUMP
to go to the Jump screen. Scroll to highlight your
Instant
Messaging
application, then press the wheel to open the application. The
Sign On screen appears.
2
Type your username and password (passwords are case-sensitive), then
select the
Sign On
button.
3
Your list of users appears and you are ready to send an instant message.
Using the Applications
49