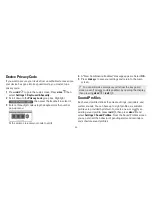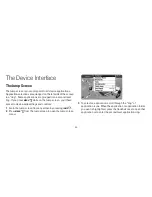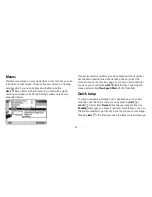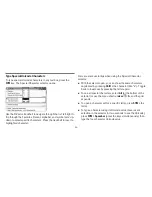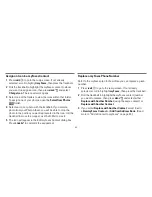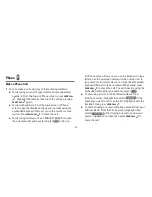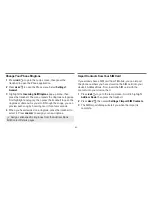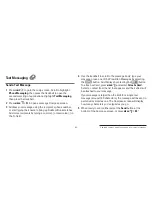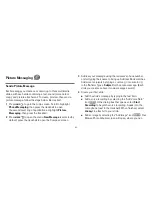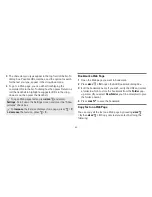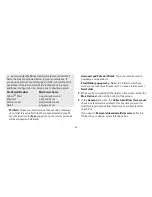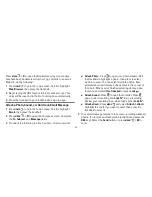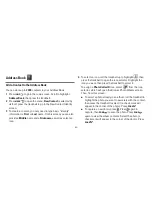-38-
Assign an Icon to a myFaves Contact
1
Press
JUMP
to go to the Jump screen. If not already
selected, scroll to highlight
myFaves
, then press the trackball.
2
Roll the trackball to highlight the myFaves contact to whom
you want to assign an icon, then press
MENU
and select
Change Icon
. The icon selector opens.
3
Select one of the folders to view the icons within that folder.
To assign one of your photos, open the
Select from Photos
folder.
4
Select an icon or photo with the trackball. If you select a
photo from your Photo Album, you will be able to crop the
photo to the portion you want represented in the icon: roll the
trackball to move the cropper; use the D-Pad to size it.
5
The icon will appear in the Edit myFaves Contact dialog box.
Press
DONE
to complete the assignment.
Replace a myFaves Phone Number
Refer to the myFaves plan for how often you can replace a given
number.
1
Press
JUMP
to go to the Jump screen. If not already
selected, scroll to highlight
myFaves
, then press the trackball.
2
Roll the trackball to highlight the myFaves contact/number
you want to replace, then press
MENU
and select either
Replace with Another Number
(using the same contact) or
Replace with Another Contact
.
3
If you select
Replace with Another Contact
, select to add
a
New myFaves Contact
or
Add from Address Book
. (Read
more in “Add a Contact to myFaves” on page 36.)