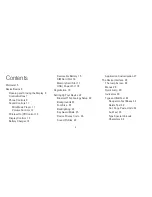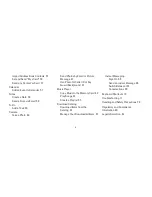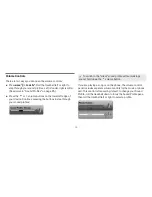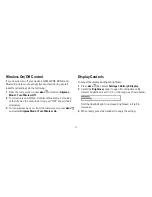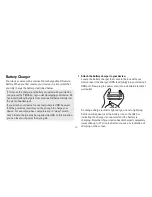-5-
Welcome!
Thank you for buying a Sidekick
LX
™
device. Your Sidekick will
change the way you communicate, get organized, and stay
connected.
Here’s what you’ll find in the box:
Sidekick
LX
™
device
SIM card
Removable battery
microSD
™
card
USB cable
Battery charger (wall adapter)
Hands-free stereo headset
Carrying case
1. Insert SIM Card
1
Remove the back cover.
• Press the cover latch with your left thumb.
• Push the cover right to release.
• Lift the cover to remove it.
2
Insert your SIM card.
• Gold contacts face down.
• Two brackets must be on top of the card.
1
Insert the battery, top edge first.
2
Replace the back cover.
Slide the cover back to the original position
while pressing the cover latch with your left
thumb.
3
Insert the battery charger into the USB
port.
4
Let your device charge for at least 4
hours!
5
Press the Power button
.
2. Insert Battery
3. Register
1
Wait for activation.
You’ll know your device has been activated
when this Welcome screen appears:
2
Step through account registration.
Just follow the prompts until you see the
Congratulations screen.
3
Select the Start button.
The Jump screen opens, showing the ring
of applications. Roll the trackball to scroll
through the applications, then press the
trackball to enter an application. Press
to return to the Jump screen at any time.
Indicators and Icons
Wireless Signal Strength Indicator
The number
of signal bands showing to the right of the radio tower
icon represents the strength of the signal at your current
location.
If you see an
X
flashing over the radio tower icon,
you’ve temporarily lost network connection and can make
no calls.
Service Connectivity Indicators
One dot =
device is connecting to the GPRS/EDGE network; two dots
= getting IP address; three dots = connecting to the data
service; = fully connected to the data service.
Bluetooth Indicator
When you see this icon just to
the left of the , you know that Bluetooth features are
available.
GSM (Phone) Service Only
A phone icon in the place
of the “G” means you are using (or only have access to)
GSM phone service. If you have a call in progress you’ll
also see a timer. If the phone icon is hollow, you can only
make emergency phone calls.
Sound Profile Setting
When you have sound
turned off (“Silent” sound profile), the title bar will indicate
whether you have flashing lights or vibration set for alerts
or notifications. From left to right, the icons indicate: totally
silent (no sound, no flashing lights, no vibration), flashing
lightsonly,andvibrationonly.
D-Pad Light Indicators
During device sleep, the center
of the D-pad will glow a blinking color: blue = pending
message, green = normal sleep, red = low battery.
TRACKBALL
Press
to select items on the screen. Roll
the trackball to navigate the screen.
SEND/END CALL buttons
When the buttons are lit,
use them to send or end a call. When unlit, press these
buttons to page up
or down
.
DONE button
Press
to go back through screens you
were previously viewing. On a screen or in a dialog box,
press
to save changes.
Device Controls
Using the Applications
Bluetooth
On
Screen
Title
Battery Strength
Wireless Signal
Strength
Date and Time
Service
Connectivity
Status
Sound
Profile
Setting
New Message
Notification
(Email)
Jump Screen
Make a Call
Press
, type a
name or number,
then press
.
End a Call
Press
.
Answer a Call
Press
.
Assign Speed Dial
Go to Phone, press
and
select Settings > Speed
Dial & Calling Cards.
Call a Speed Dial Number
Press and hold speed
dial number using the
keyboard or dial pad.
Set Up Voice Mail
Press and hold the #1 key.
Follow the prompts.
Phone
Web Browser
Quickly Contact a Contact
1
From the Address Book’s “Browse
Contacts” screen, highlight a contact, then
press and hold the trackball.
2
A menu opens that lists all the
communication options available for that
contact. Select the action you want to take.
Address Book
Retrieve Messages
Press and hold the #1 key.
The Contact Details Screen
1
From the Browse Contacts screen, select a
contact to open their Details screen. From this
screen you can view all the information you’ve
stored for that contact.
2
Simply select a phone number, email
address, or other detail to launch a
communication with that person.
Assign a Photo Caller ID Icon
You can assign photo icons to 50 of
your contacts.
1
From the Browse Contact screen,
select a contact to open the Contact
Details screen.
2
Select the
Edit
button to open the
Edit Details screen.
3
Select the
Edit Identity
button,
then scroll to highlight the icon
.
4
Press the trackball to open the
list of icons. Select
to go to the
Camera and select an existing photo
or capture a new one.
Go to a Web Page
1
Start typing the URL. The Go To
box opens. Finish typing the URL.
2
Press the trackball to go to the
page.
Change Text Size
Press
and select
View > Text
Size
.
Create a Bookmark
1
From the Web page you want
to bookmark (or from any page),
press
+ N.
2
Complete the information in the
Add Bookmark dialog box, then
press
.
Sidekick® “Shuriken”
27-4006-01 Rev. 02. May 14, 2007
©Danger, Inc. All rights reserved.
Get
Started
Change Ringtone
Press
and
select Settings >
General.
Right Shoulder
Button
Left Shoulder
Button
Power On / Power Off Button
Volume Buttons
D-pad
+
-
USB /
Power Port
Headset Jack
Menu Button
Jump Button
Cancel Button
Done Button
Send Call Button
End Call Button
Trackball
Opening & Closing the Display
Press your left thumb
on the lower-left corner of the display and gently push
up in a clockwise direction. The display will spring
smoothly into the open position.
To close the display, reverse the motion to pivot the
display counter-closewise.
CANCEL button
Press
to dismiss any changes you
have made to a screen or dialog box.
MENU button
Press
to open a list of actions you can
take on the current screen.
JUMP button
Press
to go directly to the Jump
screen, your starting point for launching all the device
applications.
Start Guide
Reference Guide
Limited Warranty (Terms & Conditions)
If any of these items are missing, please contact your T-Mobile
Customer Care department.