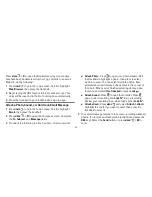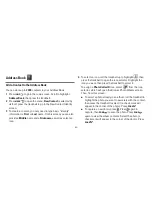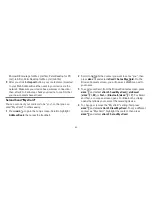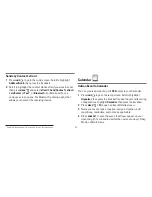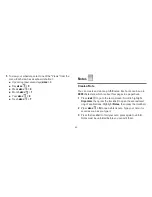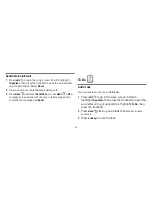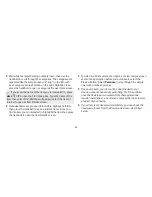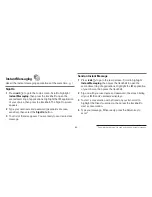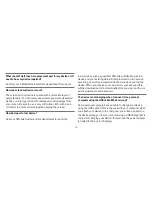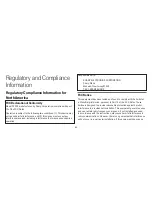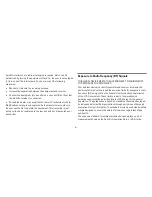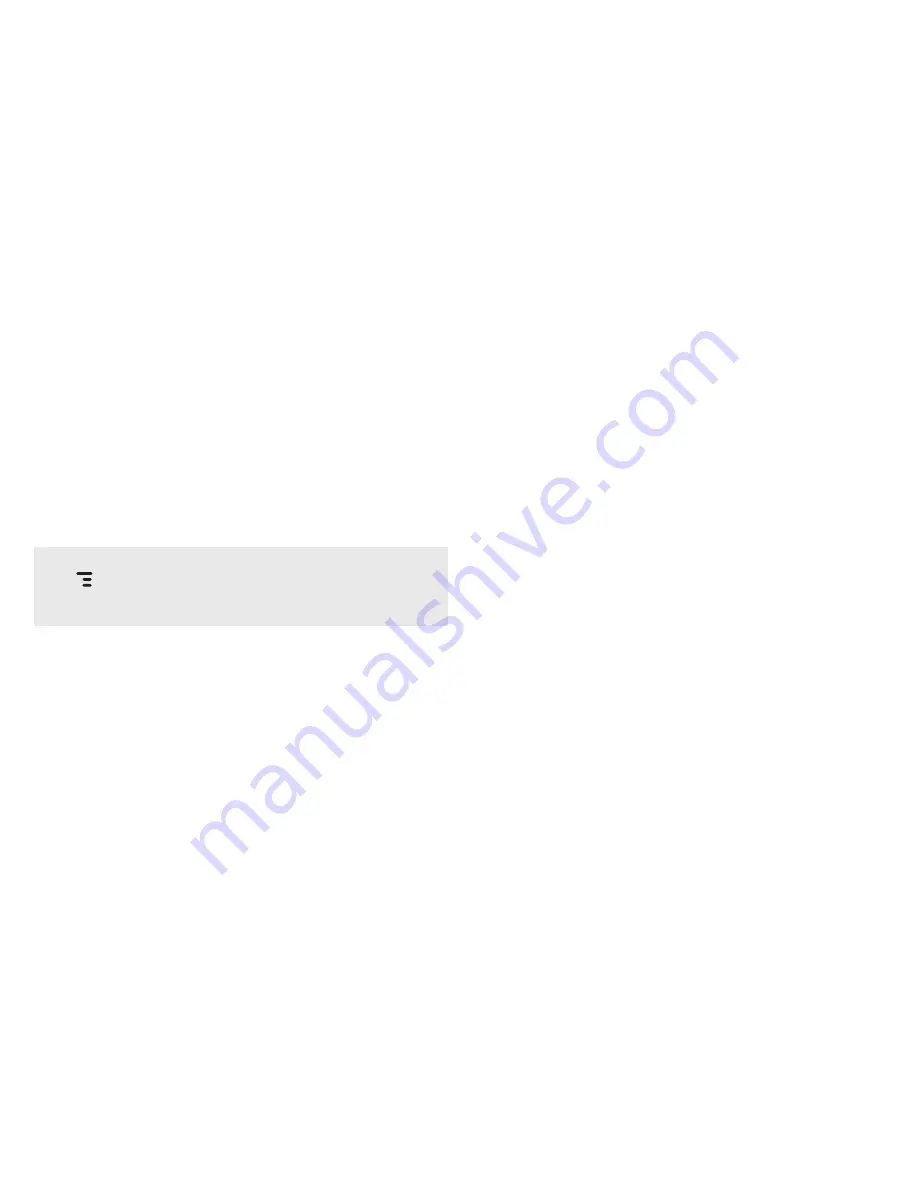
-66-
2
Wait while the latest Catalog contents load... then use the
trackball to scroll through the categories. The categories are
organized like the Jump screen in a “ring” on the left, with
each category’s splash screen on the right. Highlight, then
press the trackball to open a category’s Browse Items screen.
If you know the name of the item you’re interested in, press
MENU
+
F
to open the Find dialog box. Type the name of the
item then select Find. Matches will appear; select the item of
interest to open its Item Details screen.
3
Individual items are grouped into folders. Highlight a folder
then press the trackball to open a folder’s items. Once you
find an item you’re interested in, highlight the item then press
the trackball to open the Item Details screen.
4
To listen to a brief sample of a ringtone or view sample screen
shots of an application before you purchase it, select the
Preview button. Select
Purchase
to step through the simple
on-screen purchase process.
5
Once purchased, your item will be downloaded to your
device, network connectivity permitting. You’ll be notified
once the download is complete. Note that applications
require “installation”, an automatic process that does involve
a restart of your device.
6
If your item is not delivered immediately, you can check the
download process from the Downloads screen, described
below.