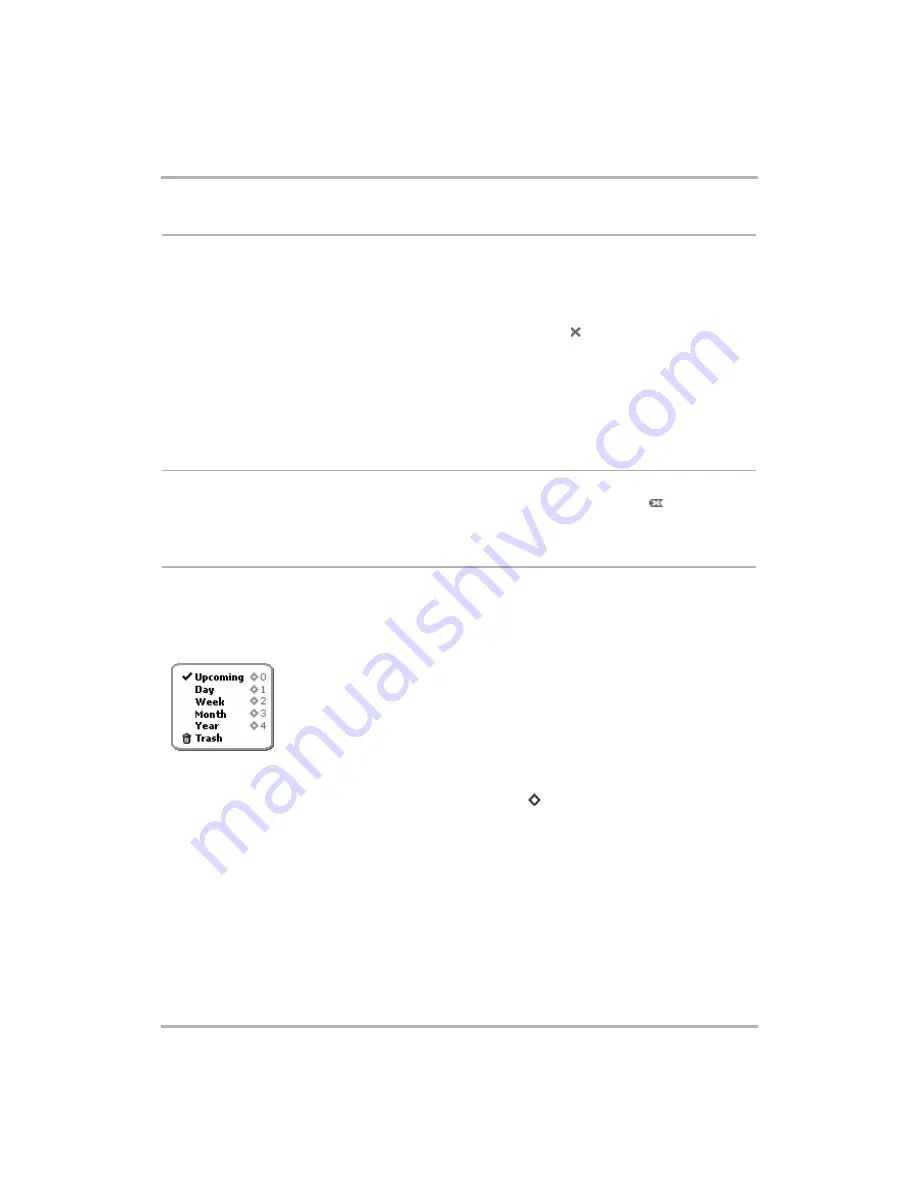
Scheduling Events with Calendar
February 12, 2002
T-Mobile Device Owner’s Manual
113
Edit an Event
1
From an Upcoming, Day, or Week view, highlight the event you want to edit, then click to open its Events
Details screen.
2
Make your edits on the Event Details screen as you wish. If you need to change a Repetition or Reminder,
simply highlight the repetition or reminder line, and click to open the appropriate dialog box for editing.
3
When you’ve finished editing the details, open the menu and click
Save
[
]. If you’ve changed a repetition
item, you’ll be prompted to:
• Change just this occurrence
• Change the entire series
• Change the series from here on
Select the appropriate action and click
Save
.
Discard an Event
To remove an event completely, highlight it, then open the menu and click
Discard Event
[
]. The event is
moved to the Trash View.
Ways to View Your Events
The Calendar application offers a number of convenient ways to view all your scheduled events. To go to a
particular view within Calendar, open the menu and click
View...
A menu appears, listing your view choices:
Upcoming
,
Day
,
Week
,
Month
,
Year
, or
Trash
.
A check mark always appears next to the view currently on your screen:
Notice that from anywhere in the Calendar application you can use the shortcuts shown above to switch views.
For example, to switch from Upcoming to Month view, simply Press [
+
3
].
To read more about each view, follow the link in the first column of the table below.








































