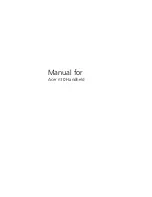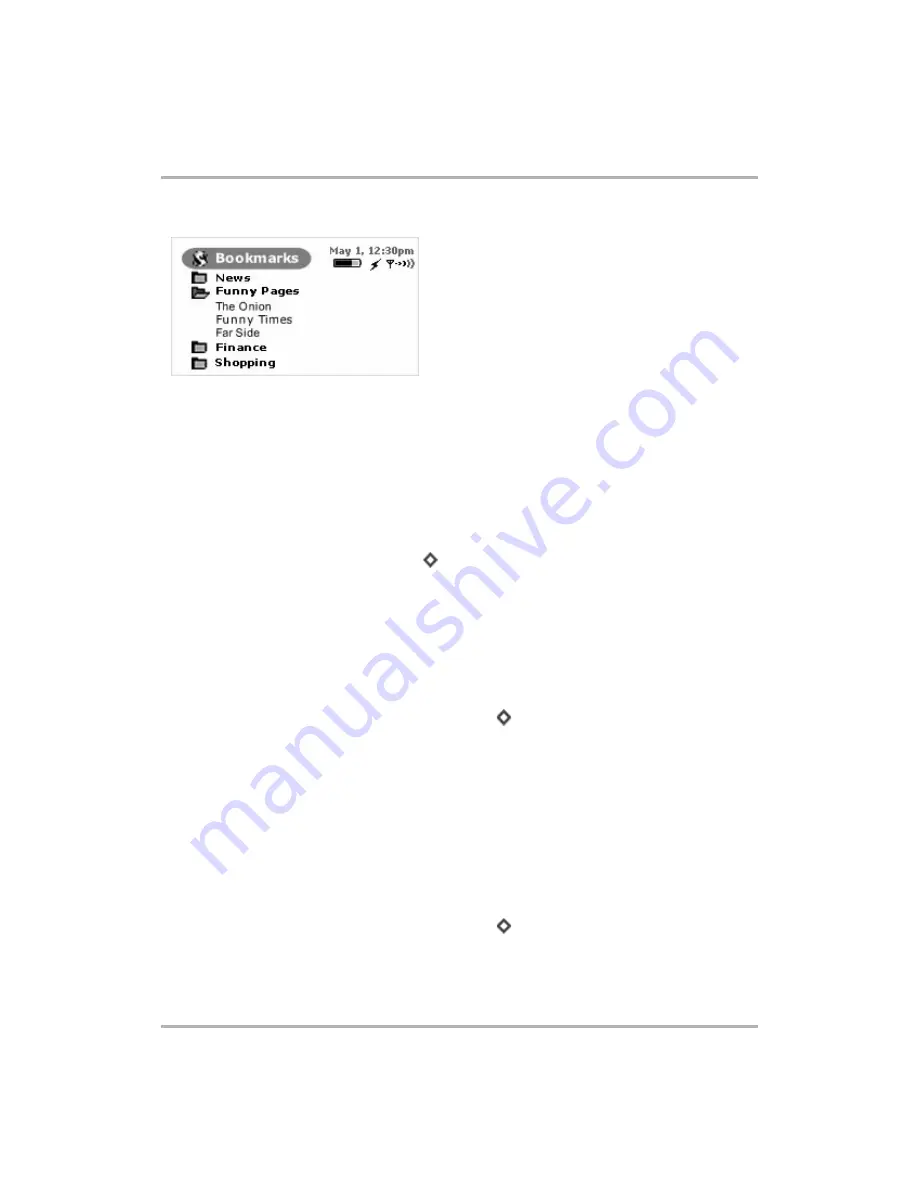
Browsing the Internet
February 12, 2002
T-Mobile Device Owner’s Manual
41
The Bookmarks screen looks like the following:
Notice you can create folders to organize your bookmarks. You can “expand” or “collapse” the bookmarks
contained within a given folder by highlighting the folder and clicking the wheel. Click to expand the list, click
again to collapse the list.
Add/Edit/Delete Bookmark Folders
Add Bookmarks
To add a bookmark to your list of bookmarks, do the following while in the Web Browser:
1
Open the Web page you want to bookmark.
2
Open the menu and click
Add Bookmark...
[
+
A
].
3
The Add Bookmark screen opens with the
Name
and
URL
fields filled in. Use the
Folder
pop-up menu to
select the folder in which you want the bookmark to appear.
4
When finished, click
OK
. Your bookmark is added.
Edit and Discard Bookmarks
You can change the address (URL), name, or folder of an existing bookmark, or discard a bookmark by doing the
following while in the Web Browser:
1
Open the Web Browser menu and click
View Bookmarks
[
+
B
). The Bookmarks screen opens.
2
Scroll to highlight the bookmark you wish to modify.
3
Press the Menu button to open the Bookmarks menu, and then:
•
To edit a bookmark name
, click
Edit Bookmark
to open the Edit Bookmark pane. Change the bookmark
name, URL, or folder as you wish; then click
OK
.
•
To discard a bookmark
, click
Discard Bookmark
. You will be asked to confirm your action before the
bookmark is actually removed.
Add/Edit/Delete Bookmark Folders
You can organize your bookmarks into folders that you name. To add, edit, or delete a bookmark folder, do the
following from the Web Browser:
1
Open the Web Browser menu and click
View Bookmarks
[
+
B
]. The Bookmarks screen opens.
2
Scroll to highlight the folder you wish to modify. If you are
adding
a folder, don’t worry about what folder is
highlighted.