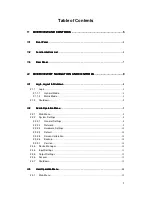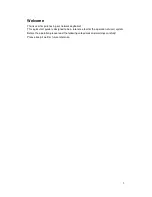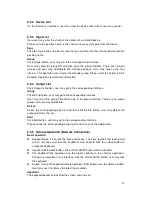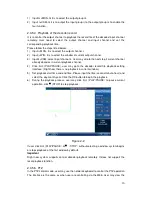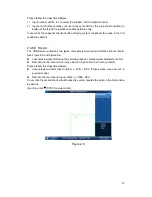10
connection if user want to connect again.
3) Click OK button, the WIFI working information can display current connection
status after it successfully established the connection.
2.2.2.3 Hardware Settings
Here user may set key sound, key backlight, auto lock time, screen auto off time and etc.
2.2.2.4 Default
Here user may check the corresponding item to restore factory default setup.
2.2.2.5 Screen Calibration
User may use the screen calibration function if the touch position is not accurate with
the actual position.
Here user may view four + icons. Please follow the prompt in the screen to complete
the calibration. Then user may see the corresponding prompt
“
Successfully
calibrated.
”
2.2.2.6 Backup
From General settings->backup, the admin can go to the USB device backup list
interface.
Import: Please connect the USB device to the USB port and then check the box
before the device name. Click the Import box to import the configuration.
Export: Please connect the USB device to the USB port and then check the box
before the device name. Click the Import box to export the configuration.
System can replace the original file if there are configuration files in the USB device.
Important
Please make sure user configuration file name is
“
config
”
; otherwise user may see a
dialogue box says
“
Invalid configuration file.
”
2.2.2.7 Version
In this interface, user may view system version, build date, SN information. User may
also upgrade the system.
Please connect the device to the USB port and then click the Start button to begin the
upgrade operation.
Important
Before the operation, please make sure userr upgrade file name is update.bin.
2.2.3 Device Manager
Click Device manager button, user may see system begins device detect. .
After the detect, user may see device manager interface.
Here user may see controlled device name, IP address, port, device type, status and etc.
User may add, modify and delete the device.