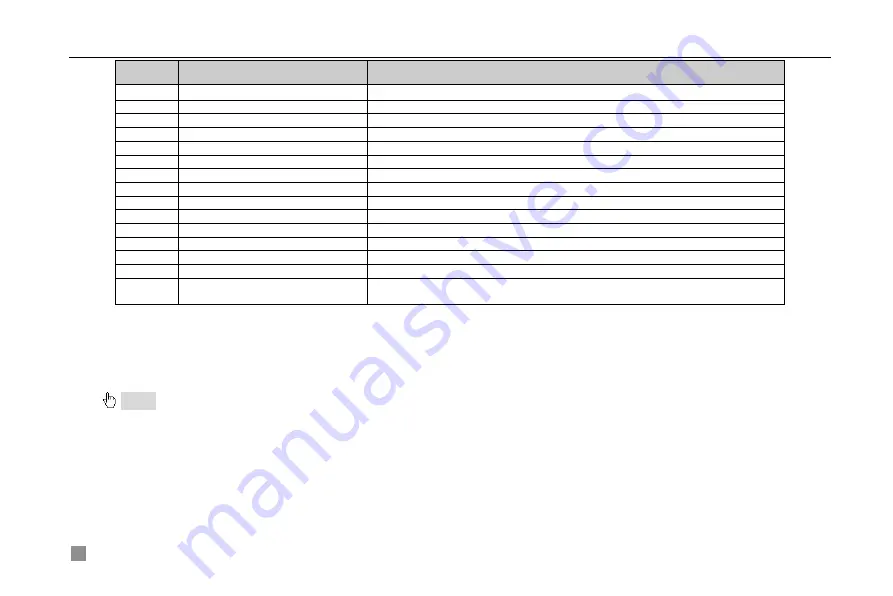
Digital Video Recorder User Manual
12
Item
Name
Function
1
Power Button
Soft switch off to stop firmware running. Do it before power off.
2
INFOR Button
Get information about the DVR like firmware version, HDD information
3
REC Button
To record manually
4
Digital Button
Input digital or choose camera
5
Multi Screen Button
To choose multi screen display mode
6
SEARCH Button
To enter search mode
7
MENU Button
To enter menu
8
ENTER Button
To confirm the choice or setup
9
Direction Button
Move cursor in setup or pan/title PTZ
10
+/- Button
To increase or decrease the value in setup
11
Playback Control Button
To control playback, Fast forward/rewind/stop/single frame play
12
AUDIO Button
To enable audio output in live mode
13
Auto Dwell Button
To enter auto dwell mode
14
BACKUP Button
To enter backup mode
15
PTZ Control Button
To control PTZ camera:
Move camera/ZOOM/FOCUS/IRIS/SPEED control
Tab 2.5 Definition of Remote Controller
2.5 Control with Mouse
2.5.1 Connect Mouse
It supports PS/2 or USB mouse through the ports on the rear panel, please refer to Fig 2.5 Remote Controller.
Notice: If mouse is not detected or doesn't work, check as below
Unplug/re-plug several times / Power off/on several times/ Change a mouse to try
2.5.2 Use Mouse
The structure of the main menu is shown in Fig 2.5 Remote Controller
In live:
Click left button on one camera to be full screen display. Click again to return to the previous screen display.
Click right button to show the control bar at the bottom of the screen as Fig 2.5 Remote Controller. Here are all control
and setup. Click right mouse again to hide the control bar.
Summary of Contents for DLW5600
Page 9: ...8 Enter Menu System TOOLS Disk manager Choose the HDD one by one and click ...
Page 24: ...Digital Video Recorder User Manual 15 Fig 3 2 Preview ...
Page 45: ...Digital Video Recorder User Manual 36 Fig 3 20 Backup Player ...
Page 79: ...Digital Video Recorder User Manual 70 Fig 6 1 View with IE browser ...
Page 81: ...Digital Video Recorder User Manual 72 Fig 6 2 Remote Preview Interface ...
Page 99: ...Digital Video Recorder User Manual 90 STEP2 Click on the software name A dialog box pops up ...
















































