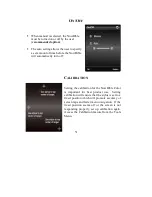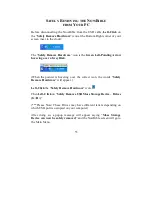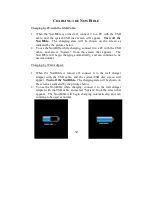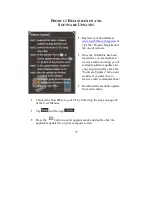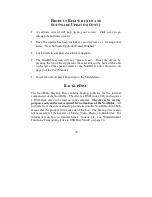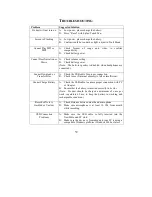45
P
URCHASING AND
L
OADING E
B
OOKS
Several vendors exist for purchasing eBooks. Go to a search engine such as
www.google.com
and type “buy eBooks” or “free eBooks” in the search box
to view a list of some of the websites that offer eBooks.
1.
Turn the NowBible off and connect to your PC using the USB cable
included with the NowBible. Tap
. For more detailed
instructions on this step, please see page 24 of the User Manual.
2.
Click on “My Computer” (XP or 2000) or “Computer” (Vista) on your
PC and locate the appropriate removable disc drive for your NowBible.
The drive will vary depending on the number of devices you have
connected to the USB ports on your PC.
3.
Open the eBook folder on the NowBible. Note that no eBook files come
pre-loaded on the NowBible so this folder will be empty.
4.
Open the folder on your PC that contains your eBook files. Note that
eBooks must be in a .txt file format in order to be loaded on the
NowBible.
5.
Copy the eBooks you want to load onto your NowBible by right clicking
on the file and selecting copy.
6.
Right click in the white background of the eBook folder on the NowBible
and select paste.
7.
Repeat these steps for all eBook files you want to load onto the
NowBible.
8.
Follow the steps on page
53 of the User Manual to safely remove the
NowBible from your PC and exit USB Disc mode.
Adobe Reader offers the ability to save the text within a
PDF. When you have a PDF file open, select “File” and then “Save as text.” The
information will be converted to a .txt file format which can then be loaded on the
NowBible. Note that some PDFs are protected and do not offer the option of being
converted to text. The same concept applies to Word documents. Within Word,
select “File,” “Save As,” and change “Save as type” to “Plain Text.” Then, select
“Windows (Default).”
Summary of Contents for NowBible color
Page 1: ...U US SE ER R M MA AN NU UA AL L ...
Page 2: ......
Page 7: ...2 NOWBIBLE COLOR OVERVIEW ...
Page 9: ...4 USING THE NOWBIBLE COLOR MAIN MENU OVERVIEW ...
Page 11: ...6 BIBLE FUNCTIONS ...
Page 42: ...37 PDA FUNCTIONS ...
Page 49: ...44 CALCULATOR To access the calculator tap Calculator from the PDA Menu ...
Page 52: ...47 TOOLS ...
Page 71: ......
Page 72: ...DANTECK GROUP INC www nowbible com 888 713 2146 ...