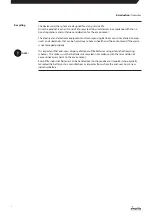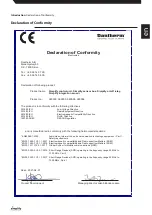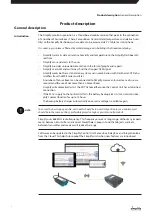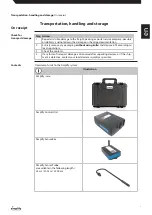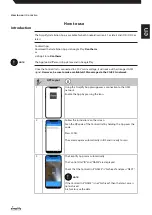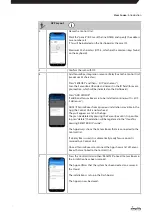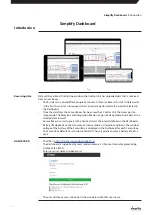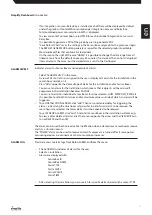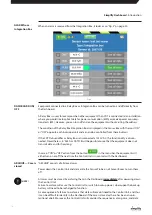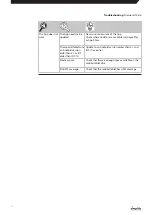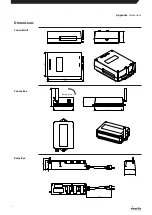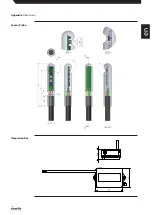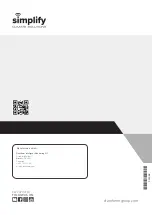•
If an integration sensor or Relay Box is installed, each of these will be displayed by default
under the graph with total kWh consumption per Integration Sensor and Relay Box .
Total combined power consumption in kWh is displayed .
•
To view current kW consumption, select PWR for each individual Integration Sensor and
Relay Box .
•
It is possible to generate a PDF of the graph by pressing Generate PDF
•
“Save Default Chart” saves the settings in the Sensor Box and graph for the given user login .
•
The REPORT GENERATOR button generates a report for the selected graph into editable
Word and Excel files that contain all selected data .
•
On the icon to the right of the case "NAME" it is possible to change the data range from all
linked sensors from the default once every 60 minutes if so desired . The Control Unit upload
interval remains the same, but the desired data is sent to the Dashboard .
Indicates alarms for Sensor Boxes and recipients of alarms .
•
Select “ALARM LEVELS” in the menu
•
A view of all Control Units assigned to the user is displayed . Search for the installation in the
search box and click on it .
•
Press “ADD” opposite the desired type of alarm for the installation and/or Sensor Boxes .
•
You can set an alarm for the installation, which means that recipients will be advised if
equipment in the installation becomes PASSIVE .
•
You can set alarms for individual Sensor Boxes for all parameters, HUM, TEMP, DWT, PWR, etc .
It is possible to set both minimum and/or maximum values outside of which an alarm will be
triggered .
•
To set INSTALLATION ALARMS, click “add” . Then set your desired delay for triggering the
alarm, i .e . how long the situation must go on for in order for an alarm to be received . The
more hours are selected, the fewer alarms must be expected to be received .
•
To set SENSOR ALARMS, click “add” . A list of all Sensor Boxes in the installation will come up .
•
To view, edit or delete all alarms, click the sensor opposite the arrow and the VIEW/EDIT but-
ton or DELETE and then YES .
The alarm can be used both to receive final notification when a desired level is reached or receive
alerts as a situation occurs .
The “POWER” alarm can be used to receive an alert if equipment is turned off or if more power-
consuming devices are connected so that consumption increases .
Provides access to alarm logs from both ALARMS and from the menu
•
The ALARM LOG includes all alarms for the user
•
Select an installation
•
Alarms are displayed with:
Sensor Box ID
Sensor Box NAME
Alarm TYPE
Alarm LEVEL
Sensor VALUE
Alarm TIME
•
After selecting the installation, you can search for specific alarms based on the sensor TYPE .
ALARM LEVELS
ALARM LOG
Simplify Dashboard
: Introduction
en
19