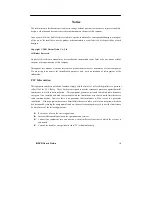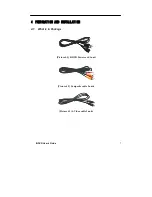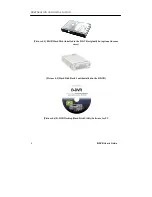NOTICE
B-DVR User’s Guide
iv
Shielded cables and I/O must be used for this equipment to comply with the relevant FCC regulations.
Changes or modifications not expressly approved in writing by Darim Vision Co. Ltd. May void the user’s
authority to operate this equipment.
Limited Warranty
Our company warrants this product against defects in materials and workmanship for a period of one year
from the date of purchase. During the warranty period, products determined by us to be defective in form
or function will be repaired or replaced at our option. This warranty does not apply if the product has
been damaged by accident, abuse misuse, or as a result of service or modification other than by us.
This warranty is in lieu of any other warranty expressed or implied. In no event shall we be held liable
for incidental or consequential damages, such as lost revenue or lost business opportunities arising from
the purchase of this product.
Summary of Contents for B-DVR
Page 1: ...B DVR MPEG 2 DIGITAL VIDEO RECORDER User s Guide Rev 2 0 0 Darim Vision Co Ltd...
Page 2: ...B DVR User s Guide ii...
Page 8: ...CONTENTS B DVR User s Guide viii...
Page 10: ...INSTRUCTION B DVR User s Guide 2...
Page 24: ...PREPARATION AND INSTALLATION B DVR User s Guide 16...
Page 36: ...B DVR FUNCTION B DVR User s Guide 28 Picture 5 17 Fast Rewind on VFD...
Page 39: ...B DVR FUNCTION B DVR User s Guide 31 Picture 5 21 New Clip...
Page 42: ...B DVR FUNCTION B DVR User s Guide 34...
Page 61: ...B DVR MENU B DVR User s Guide 53 Press PLAY button to play the video...
Page 76: ...B DVR MENU B DVR User s Guide 68...
Page 88: ...HARD DISK MANAGEMENT AND HOW TO USE B DVR User s Guide 80...
Page 93: ...TROUBLESHOOTING B DVR User s Guide 85 marking...