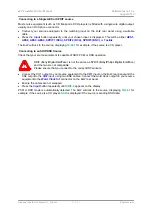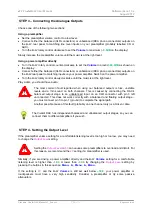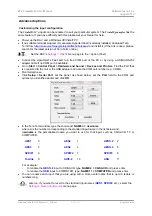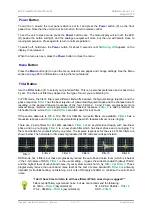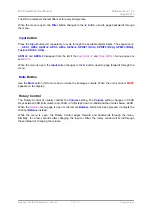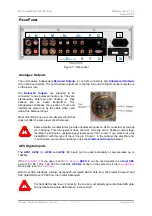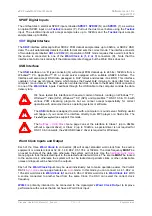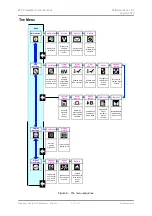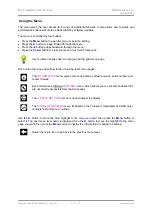dCS Vivaldi DAC
User Manual
Software Issue 1.0x
August 2012
Filename: Vivaldi DAC Manual v1_0x.docx
Page 11
English
version
Loading the Windows driver for USB Class 2
•
If ASIO4ALL or any other ASIO driver (e.g. for a sound card) is loaded on your computer, please
uninstall it - otherwise the
dCS
driver will not work correctly.
•
Power up the DAC and the computer.
•
Make sure the DAC is set to USB Audio Class 2 - otherwise the driver installation will fail.
•
Load
the
dCS
USB Audio Class 2 Driver for Windows disc into the computer’s CD drive.
•
If the installation does not start automatically,
Run “setup.exe
”.
•
Follow the on-screen prompts.
•
When prompted, connect the DAC to the computer’s USB port.
•
Wait until installation is complete, then remove the driver disc and re-start the computer.
!
If you connect a
Vivaldi DAC
set for USB Audio Class 2 to a Windows computer without
first loading the driver, the interface will not work and the Thesycon panel on the
computer will display the warning message:
Device cannot start
.
A word about Music Playing Software
There are countless programs that can play music on Windows
TM
PC and Apple Mac
TM
OSX systems.
Unfortunately, not all of them present the data completely unprocessed to the USB ports. For
example, Windows Media Player re-samples all data to 24 bits at the original sample rate, while
iTunes converts data as necessary to the output sample rate set in the OSX Audio MIDI Set-up panel.
With such a proliferation of playing software, and updates being issued frequently, it is impossible for
dCS
to be fully up-to-date with the behaviour and performance of all programs. If you have questions
or problems, we would urge you to take them up with your software vendor. What we will say is that
different programs operate very differently and it is well worth finding out exactly how your particular
program processes the audio.
One particular problem that has been identified concerns iTunes when running on Windows systems.
The default output word length is 16 bits and must be changed to 24 bits for correct operation. To do
this, click on
Start
>
Control Panel
>
Quicktime
. Click on the
Audio
tab of the Quicktime panel and
select
24 bit
in the
Size
field of the
Sound Out
section.
Selecting the
Vivaldi DAC
as your Audio Output device
Whichever program you are using to play your music, your computer may not automatically select
your
Vivaldi DAC
as the preferred playback device. You can correct this as follows :
Windows
TM
XP -
Once you have connected the
Vivaldi DAC
and switched it on, go to
Start
>
Control Panel
>
Sounds and Audio devices
. Click on the
Audio
tab and select
dCS Vivaldi
or
dCS
High Speed Audio Device
from the drop down list in the
Sound Playback
-
Default Device
list. For
best results, set the
Sample Rate
to be the same as that of the file.
Windows
TM
Vista / Windows
TM
7 -
Once you have connected the
Vivaldi DAC
and switched it on, go
to
Start
>
Control Panel
>
Hardware and Sound
>
Sound
and click on the
Playback
tab of the
panel that appears. Select
dCS Vivaldi
or
dCS High Speed Audio Device
from the list of available
devices. For best results, click on
Properties
>
Advanced
and set the
Default Format
to 24 bits at
the same sample rate as the file.
Mac
TM
OSX -
Once you have connected the
Vivaldi DAC
and switched it on, open
Finder
, click on
the
Go
tab and select
Utilities
. In the Utilities panel, select
Audio MIDI Setup
and click on the
Audio
Devices
tab in the Audio MIDI setup panel. Select
dCS Vivaldi
from the drop down list in
System
Output
. You can also set
dCS Vivaldi
as the default output from the same panel. For best results, set
the
Sample Rate
to be the same as that of the file.
Some streaming programs give better results with a different set-up, or can
automatically set the output sample rate to match the file sample rate. Please refer to the
“
dCS
Guide to Computer Audio
” for more specific information.
Go to STEP 3.