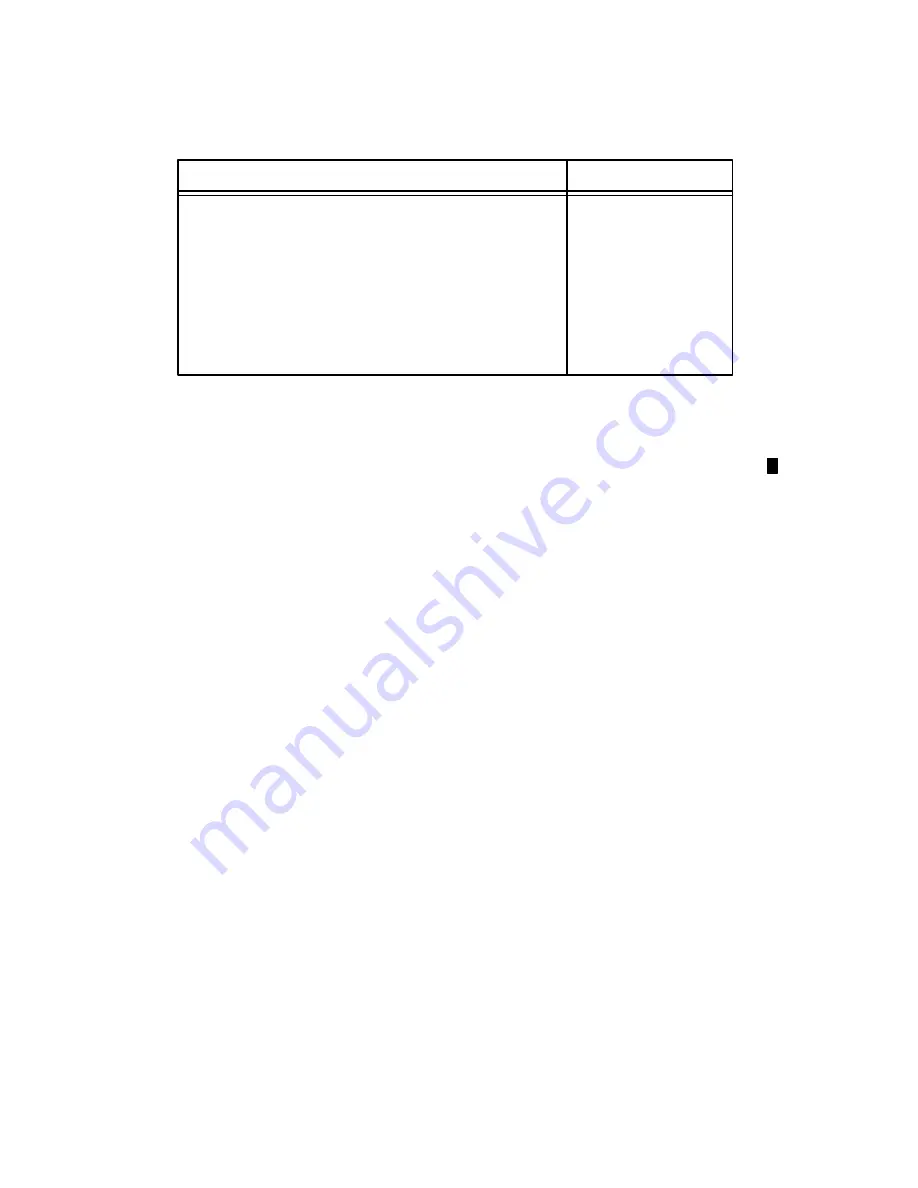
Using the SCM Configuration Menus
5-5
014–002091
Table 5–1 Boot Specifications for Disk and Tape Drives
Device
Specification
First disk drive
Second disk drive
Third disk drive
Fourth disk drive
First tape drive
Second tape drive
Third tape drive
NOTE: These specifications assume that drive jumpers are set according to their
factory configuration.
Your system applies a default value of 0 to an unspecified LUN field.
Specifying a Second–Stage Boot File
Typically, the first-stage boot brings up the operating system second-stage bootstrap,
which uses any text it finds after the device specification in the boot path to bring up
and properly initialize your operating system. You can use this second stage, or
file
path
, argument to specify any executable file or program parameter (such as run level).
Refer to Appendix B for details.
For example, the file path
refers to the AViiON System Diagnostics
program file, called
, located in the directory
on the logical disk
. To
boot
from the disk at SCSI ID 0, use the following full boot path:
You can also specify a tape file number using the file path argument. For example, if
is the third file on a tape defined as SCSI ID 4, the full boot path is
.
Booting Over a Local Area Network
This section provides boot path specifications for LAN devices currently available for
use with AViiON 530 and 4600 series systems. Refer to Appendix B for a detailed
description of device specification syntax.
Table 5-2 lists the specifications for LAN controllers you may have in your system
configuration.
Summary of Contents for AViiON 4600 Series
Page 1: ... Customer Documentation P R O D U C T L I N E ...
Page 2: ......
Page 6: ......
Page 14: ...Preface xii 014 002091 ...
Page 24: ...Contents xxii 014 002091 ...
Page 58: ...Setting Up Your Computer System 2 18 014 002091 ...
Page 84: ...Setting Up and Installing a SCSI Bus 4 16 014 002091 ...
Page 122: ...Expanding and Maintaining Your Computer System 6 18 014 002091 ...
Page 148: ...Adding or Replacing Memory Modules 8 8 014 002091 ...
Page 182: ...Replacing the System Board 10 12 014 002091 ...
Page 188: ...Replacing the Fan Assembly 11 6 014 002091 ...
Page 236: ...Using the System Control Monitor B 22 014 002091 ...
Page 248: ...Solving Power Up Problems C 12 014 002091 ...
Page 260: ...Index 12 014 002091 ...
Page 262: ......
Page 266: ...Appendix Title 093 xxxxxx 2 Licensed Material Property of Data General Corporation ...
















































