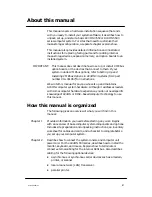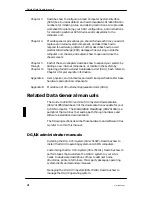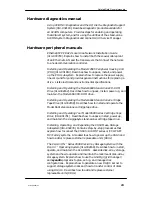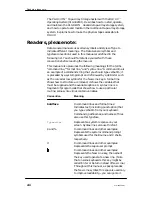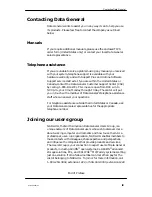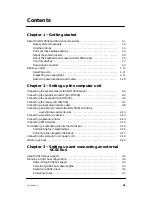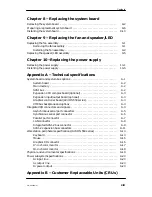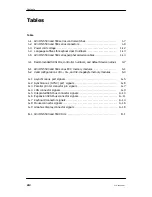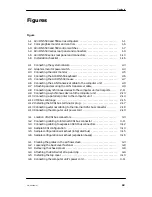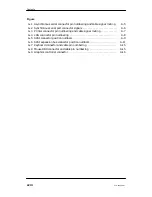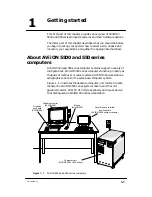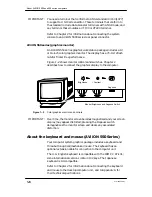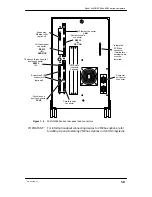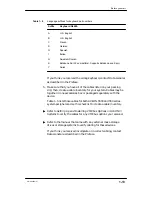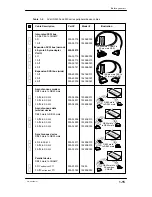1-1
014–002250–01
1
Getting started
This first part of this chapter provides an overview of AViiON
5500 and 550 series computer systems and their hardware options.
The latter part of this chapter describes what you should do before
you begin to set up your system: how to select a site, unpack and
inventory your equipment, and gather the appropriate materials.
About AViiON 5500 and 550 series
computers
AViiON 5500 and 550 series computer systems support a variety of
configurations. AViiON 5500 series computers function primarily as
the basis of multiuser or server systems; AViiON 550 workstations
add graphics options to the same basic computer system.
Figure 1–1 illustrates the deskside computer unit common to both
models, the AViiON 5500 series system console, and the color
graphics monitor, IBM PC AT
-style keyboard, and mouse device
that distinguish an AViiON 550 series workstation.
Graphics monitor
(AViiON 550)
Mouse
(AViiON 550)
Computer unit
(AViiON 5500 or 550 series)
Graphics
keyboard
(AViiON 550)
Asynchronous terminal
and keyboard
(AViiON 5500 system console)
Figure 1–1
AViiON 5500 and 550 series computers
Summary of Contents for AViiON 550 Series
Page 2: ......
Page 6: ......
Page 12: ...Joining our users group x 014 002250 01 ...
Page 86: ...Opening and closing the computer unit 4 12 014 002250 01 ...
Page 96: ...Installing a drive assembly 5 10 014 002250 01 ...
Page 188: ......
Page 191: ......