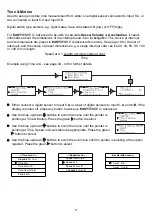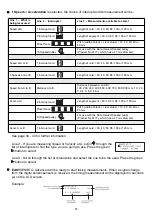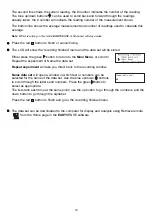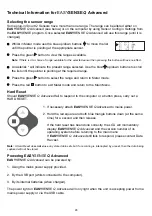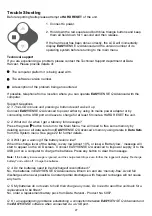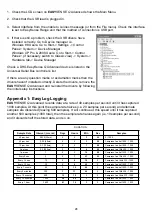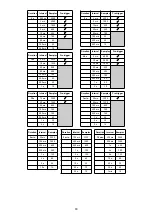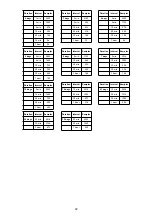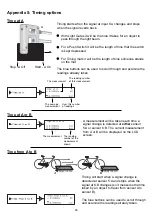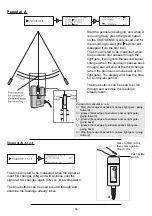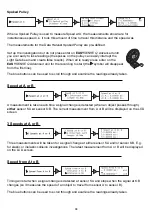Technical Information for
EASY
SENSE
Q
Advanced
Selecting the sensor range
Some plug-in
Smart Q
Sensors have more than one range. The range can be altered either on
EASY
SENSE
Q
Advanced (see below) or on the computer by using Sensor Config in Settings from
the
EASY
SENSE program. Once selected
EASY
SENSE
Q
Advanced will use this range (until it is
changed).
!
!
Whilst in Meter mode use the blue up/down buttons
to move the list
until the pointer is pointing at the appropriate sensor.
!
!
Press the green button to view the ranges available.
Note:
If there isn’t a choice of range available for the selected sensor then pressing this button will have no effect.
!
!
An asterisk * will indicate the present range selected. Use the blue
up/down buttons to scroll
the list until the pointer is pointing at the required range.
!
!
Press the green button to select the range and return to Meter mode.
!
!
Press the red
button to exit Meter mode and return to the Main Menu.
Hard Reset
Should
EASY
SENSE
Q Advanced
fail to respond to the computer or a button press, carry out a
HARD RESET.
1. If necessary attach
EASY
SENSE
Q
Advanced to mains power.
2. Hold the red square and both blue triangle buttons down (at the same
time) for a second and then release.
If the hard reset has been done correctly, the LCD will momentarily
display
EASY
SENSE
Q Advanced
and the version number of its
operating system before returning to the main menu
If
EASY
SENSE
Q Advanced
still fails to respond, please contact Data
Harvest.
Note:
A Hard Reset does
not
erase any stored data sets but if a recording is interrupted by a reset, then the data being
captured will not be stored.
Powering EASY
SENSE
Q
Advanced
EASY
SENSE
Q
Advanced can be powered by:
1. Using the mains power supply provided.
2. By the USB port (whilst connected to the computer).
3. By its internal batteries (when charged).
The power light on
EASY
SENSE
Q
Advanced will only light when the unit is accepting power from a
mains power supply or via the USB cable.
23