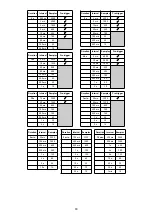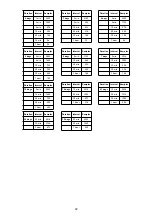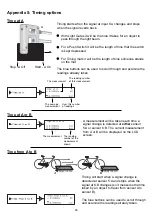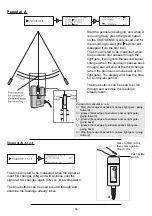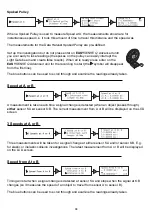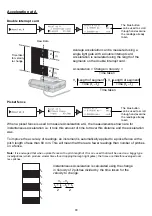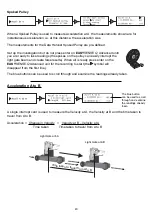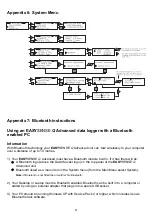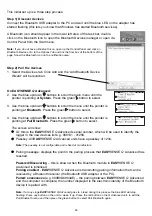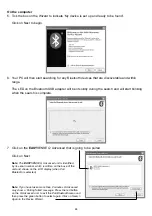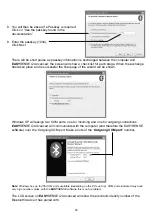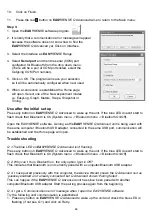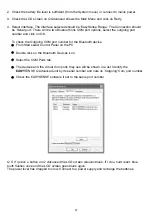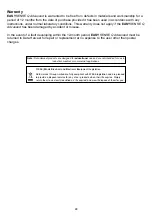This initial set up is a three step process:
Step 1) Discover devices
Connect the Bluetooth USB adapter to the PC and wait until the blue LED on the adapter has
started flashing (this lets you know that Windows has started Bluetooth services).
A Bluetooth icon should appear in the lower left area of the task bar, double
click on the Bluetooth icon to open the Bluetooth Devices manager or open via
Control Panel from the Start menu.
Note:
If you do not have a Bluetooth icon, open up the Control Panel and click on
Bluetooth Devices. Go to the Options Tab and tick the final box at the bottom of the
page ‘Show the Bluetooth icon on the notification area’.
Step 2) Pair the devices
1. Select the Devices tab. Click Add and the ‘Add Bluetooth Device
Wizard’ will be launched.
On EASYSENSE
Q
Advanced:
2. Use the blue up/down
buttons to scroll the main menu until the
pointer is pointing at
System
. Press the green button to select.
3. Use the blue up/down
buttons to scroll the menu until the pointer is
pointing at
Bluetooth
. Press the green button to select.
4. Use the blue up/down
buttons to scroll the menu until the pointer is
pointing at
Pair Bluetooth
. Press the green button to select.
The screen will show;
!
!
ID: this is the
EASY
SENSE
Q
Advanced’s serial number, which will be used to identify the
logger in the new devices list e.g. 060131 - 01256.
!
!
Passkey: All
EASY
SENSE
Q
Advanced units have a passkey of 1234.
Note:
The passkey is not configurable and is fixed at manufacture.
!
!
Pairing message: displays the point in the pairing process that
EASY
SENSE
Q
Advanced has
reached.
Powered/Discovering
– this is shown when the Bluetooth module in
EASY
SENSE
Q
Advanced is initialised.
Pairing enabled
-
EASY
SENSE
Q
Advanced is transmitting pairing information that can be
received by a Bluetooth receiver (the Bluetooth USB adapter or the PC).
Paired: xxxxxxxxxx
(e.g. 000B0D6904AE) – the pairing between
EASY
SENSE
Q
Advanced
and the computer is complete; the number displayed is the electronic identity of the Bluetooth
device it is paired with.
Note:
If at any stage
EASY
SENSE Q Advanced goes to ‘sleep’ during this process the blue LED will stop
flashing. Press any button on the unit to ‘wake’ it up. Press the red button on the Q Advanced unit, to exit the
Pair Bluetooth menu and then press the green button to select Pair Bluetooth again.
43