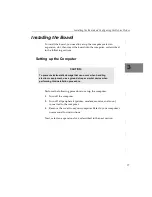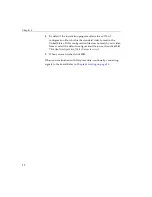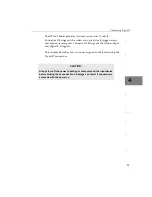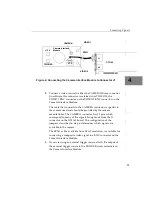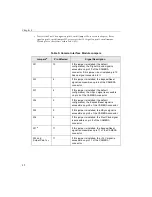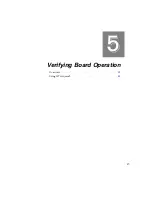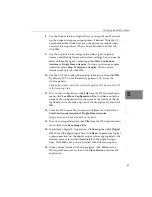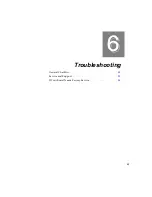Chapter 4
28
3.
If you are using an external sync input or output, attach the
horizontal sync input/output to EP332 connector HSYNC and
the vertical sync input/output to EP332 connector VSYNC.
4.
If you are using an external trigger source, attach the output of
the external trigger source to EP332 connector TRIGGER.
5.
If you are using an external TTL-level pixel clock, attach the
output of the clock source to EP332 connector PIX CLK B.
6.
If you are using an asynchronous reset camera, attach the
expose/reset input of your camera to EP332 connector EXP
RESET.
Once you have connected all the required signals to the DT3162
board, apply power to the computer, then apply power to your video
source.
Using the Camera Interface Module
This section assumes that you have purchased an optional Camera
Interface Module; the EP321 cable is shipped with the Camera
Interface Module.
To connect signals to connector J1 on the DT3162 board using the
Camera Interface Module, perform the following steps:
1.
After making sure power to the computer is off, push one end of
the EP321 cable into the J1 socket at the rear of the DT3162 board,
push the other end of the EP321 cable into the VCP connector of
the Camera Interface Module, and tighten the screws on both
connectors.
Summary of Contents for DT3162
Page 1: ...DT3162 Getting UM 19133 B Started Manual...
Page 8: ...About this Manual viii...
Page 9: ...1 1 Overview Key Features 2 Supported Software 3 Accessories 4 Getting Started Procedure 5...
Page 14: ...Chapter 1 6...
Page 45: ...37 5 Verifying Board Operation Overview 39 Using DT Acquire2 40...
Page 50: ...Chapter 5 42...