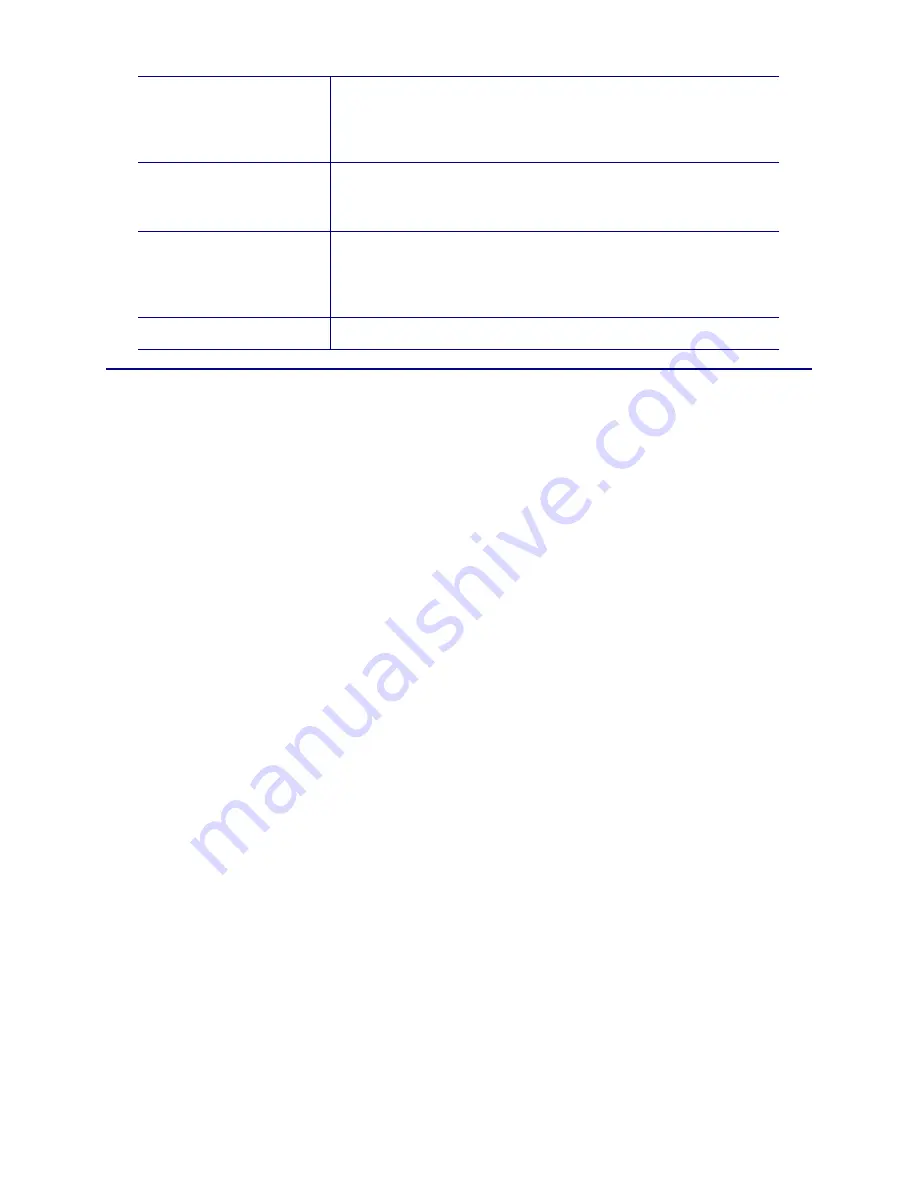
CP80 and CP80 Plus Service Manual
5-29
Card status results
The status window displays the status of the test. “Success =
1” indicates the test was successful. All aspects of the test
(including graphics printing and magnetic stripe encoding)
must be completed for the test to be successful.
Start
Click the Start button to begin the test. A card will be
picked from the input hopper and personalized. Then the
smart card chip is issued a reset command.
Smart card continue
Click this button to pause the card in the smart card area
and allow for an external software routine to test the card.
When the routine is complete, click this button to finish the
test.
Quit job
Click this button to stop the test before it is completed.
Test Procedure
1.
Connect the printer’s smart card interface to the computer. (If the interface
uses a USB port, connect it to a USB port on the computer.)
2.
Insert a smart card into the printer’s exception slot with the contacts on the
top side and toward the rear of the printer.
3.
From the
Smart Card
menu, select
Test Card
. When the test card window
first opens, the Diagnostics software will poll the computer to identify all
smart card readers. This will take a few seconds.
4.
From the Reader type list, select the card reader that Diagnostics should use.
5.
Select
Smart card front
from the smart card choices. (If you select
Smart card
back
, the card must be loaded with the contacts on the bottom side of the
card and toward the front.)
6.
Select in the Graphics and Mag stripe options box what personalization
should be done to the card during the test. (Text will be printed on the card
for all selections except
None
and
Mag stripe back
.)
7.
Click on the
Start
button.
•
The card is personalized and sent to the smart card module.
•
When the card is detected in the smart card module, the
Card in Position
indicator turns red.
•
Shortly afterward, the ATR (answer to reset) is displayed.
•
The card pauses in this position so that an external software application
can interact with the card.
8.
If necessary, perform additional testing on the card using the customer
software application.
9.
Click on the
Smart card continue
button to eject the card and display the
results in the status window.
Summary of Contents for CP80
Page 1: ...Datacard CP80 and CP80 Plus Card Printers Service Manual May 2007 Part No 539490 002 Rev C ...
Page 14: ...1 4 Introduction ...
Page 17: ...CP80 and CP80 Plus Service Manual 2 3 Print Engine Functional Block Diagram ...
Page 18: ...2 4 Theory of Operation Laminator Functional Block Diagram ...
Page 22: ...2 8 Theory of Operation LCD Service Mode Menu Diagram ...
Page 52: ...2 38 Theory of Operation ...
Page 158: ...6 6 Removal and Replacement Print Engine Front Wire Routing Diagram ...
Page 159: ...CP80 and CP80 Plus Service Manual 6 7 Print Engine Duplex and Printhead Wire Routing Diagram ...
Page 160: ...6 8 Removal and Replacement Laminator Front Wire Routing Diagram ...
Page 161: ...CP80 and CP80 Plus Service Manual 6 9 Laminator Rear Wire Routing Diagram ...
Page 162: ...6 10 Removal and Replacement Power Supply Wire Routing Diagram ...
Page 163: ...CP80 and CP80 Plus Service Manual 6 11 Print Engine Cable Connection Diagram ...
Page 164: ...6 12 Removal and Replacement Laminator Cable Connection Diagram ...
















































