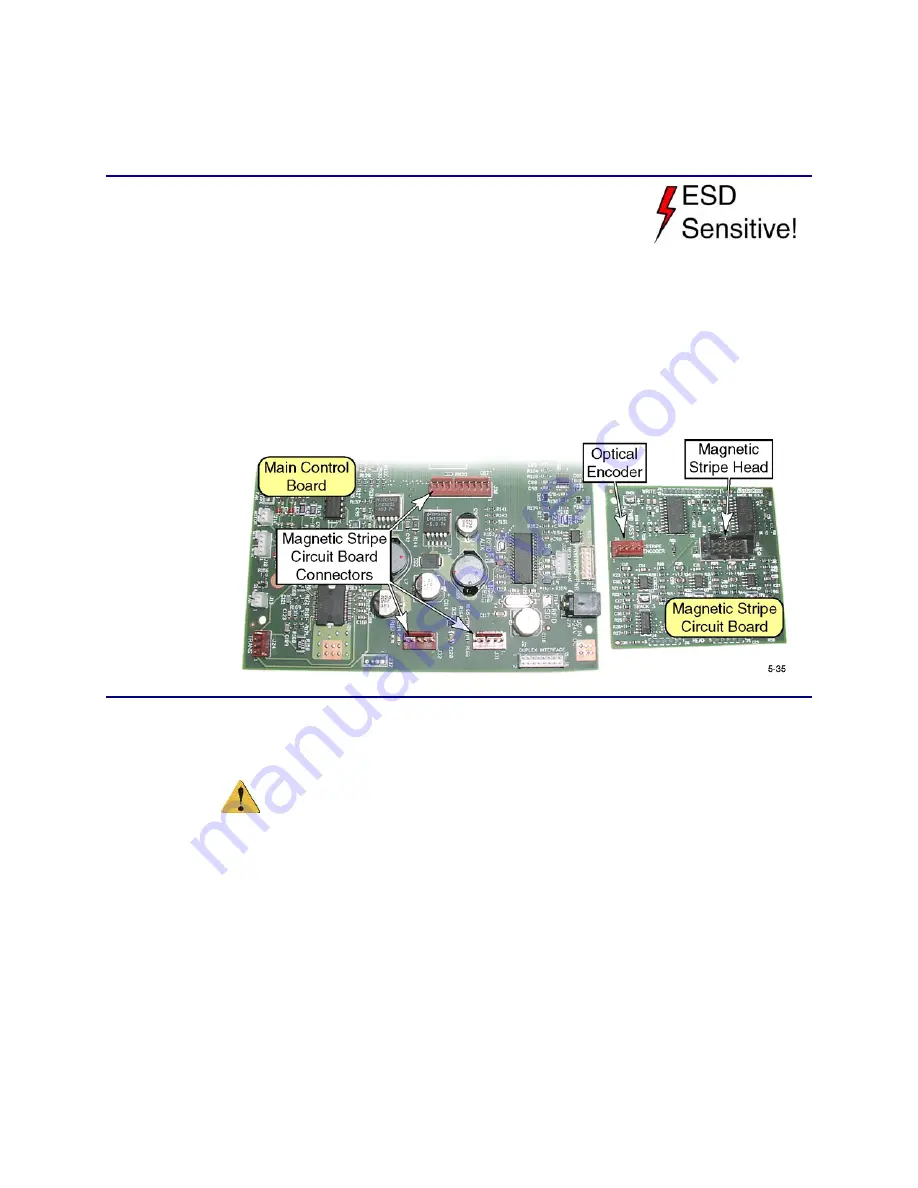
6-84
Removal and Replacement
Magnetic Stripe Option
Magnetic Stripe Circuit Board
Removal Procedure
1.
Turn off the printer and unplug the power cord.
2.
Remove the ribbon cartridge and cleaning roller.
3.
Remove the
Main Enclosure
(page 6-15).
4.
Remove the
Upper Printer Assembly
from the base (page 6-38).
5.
Unplug the magnetic stripe head and encoder cables from the magnetic stripe
board.
6.
Remove the magnetic stripe circuit board from the main control board by
lifting the board off all three connectors simultaneously.
Replacement Notes
•
There is no built-in alignment mechanism between the main control board
and the daughter board.
Caution. Make sure the connectors between the two boards are aligned
properly. If not, both boards could be damaged.
•
Using the Diagnostics in chapter 5, calibrate the magnetic stripe head as
described in Start Sentinel Position.
Summary of Contents for CP80
Page 1: ...Datacard CP80 and CP80 Plus Card Printers Service Manual May 2007 Part No 539490 002 Rev C ...
Page 14: ...1 4 Introduction ...
Page 17: ...CP80 and CP80 Plus Service Manual 2 3 Print Engine Functional Block Diagram ...
Page 18: ...2 4 Theory of Operation Laminator Functional Block Diagram ...
Page 22: ...2 8 Theory of Operation LCD Service Mode Menu Diagram ...
Page 52: ...2 38 Theory of Operation ...
Page 158: ...6 6 Removal and Replacement Print Engine Front Wire Routing Diagram ...
Page 159: ...CP80 and CP80 Plus Service Manual 6 7 Print Engine Duplex and Printhead Wire Routing Diagram ...
Page 160: ...6 8 Removal and Replacement Laminator Front Wire Routing Diagram ...
Page 161: ...CP80 and CP80 Plus Service Manual 6 9 Laminator Rear Wire Routing Diagram ...
Page 162: ...6 10 Removal and Replacement Power Supply Wire Routing Diagram ...
Page 163: ...CP80 and CP80 Plus Service Manual 6 11 Print Engine Cable Connection Diagram ...
Page 164: ...6 12 Removal and Replacement Laminator Cable Connection Diagram ...
















































