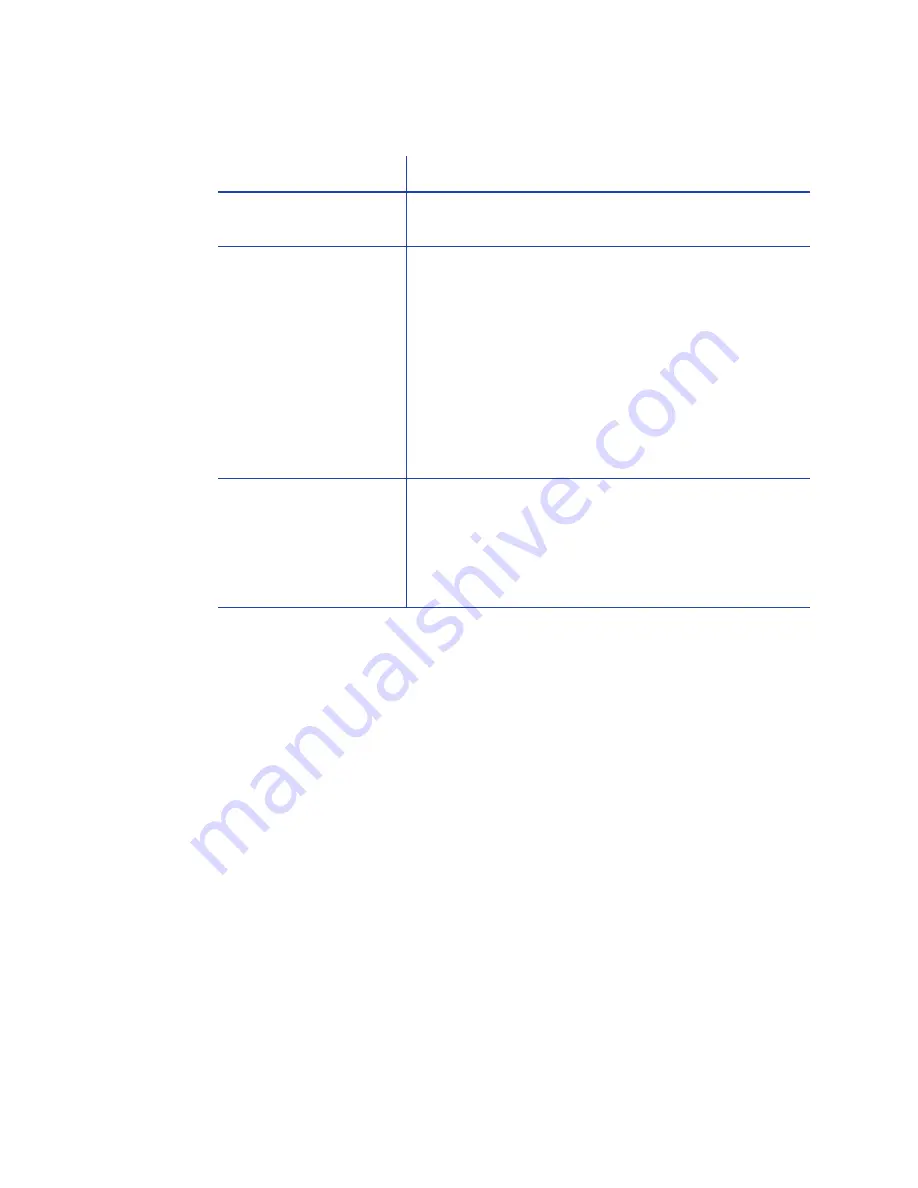
127
Network Installation Troubleshooting
Problem
Solution
The cable is loose.
Reconnect the data cable to the network port and
the printer. Restart the printer.
The Status page of
Printer Properties shows
the printer is not
available, but the
printer shows “Ready”
on the LCD panel.
Follow your network troubleshooting procedures to
isolate and test each component of the computer-
to-printer communication link.
Suggestions:
•
The computer-to-network connection can be
checked by accessing a network resource, such
as a network drive.
•
The network administrator can check
communication between a server and the
printer.
•
Make sure the user is logged in to the network.
The printer is not
configured with the
correct network
address
Make sure that the server name or IP address has
been entered in the Port Settings or Configure Port
dialog box on the computer. See
“Get the Printer
USB IP Address”
for the steps to follow.
Check that “Ready” is displayed on the printer's LCD
panel.
Driver Problems
The driver and printer can have the following communication problems:
•
“The driver does not detect the network-connected printer”
•
“The driver does not detect the USB-connected printer ”
•
“Unexpected messages appear”
•
“Driver status or Windows print queue does not provide expected data”
Summary of Contents for SD260
Page 1: ...Datacard XPS Card Printer Installation and User Guide October 2011 Part No 539957 001 Rev B...
Page 13: ...3 Printer with Input Hopper Inside a single feed or hopper equipped printer...
Page 18: ...8 Welcome to Card Printer Information...
Page 45: ...35 10 Plug in and power on the printer...
Page 102: ...92 Using the Printer...
Page 124: ...114 Printer Driver...
Page 130: ...120 Removing a Printer from a Windows PC...
Page 148: ...138 Troubleshooting...
Page 158: ...148 Supplies and Parts...
Page 216: ...206 Legal Notices...
















































