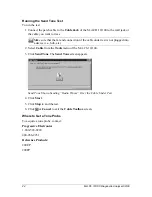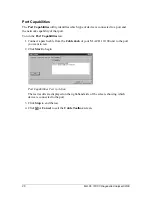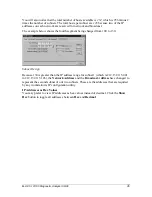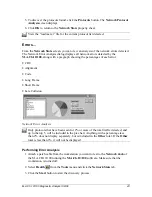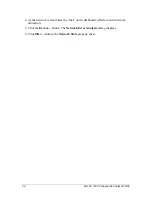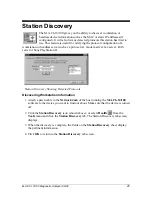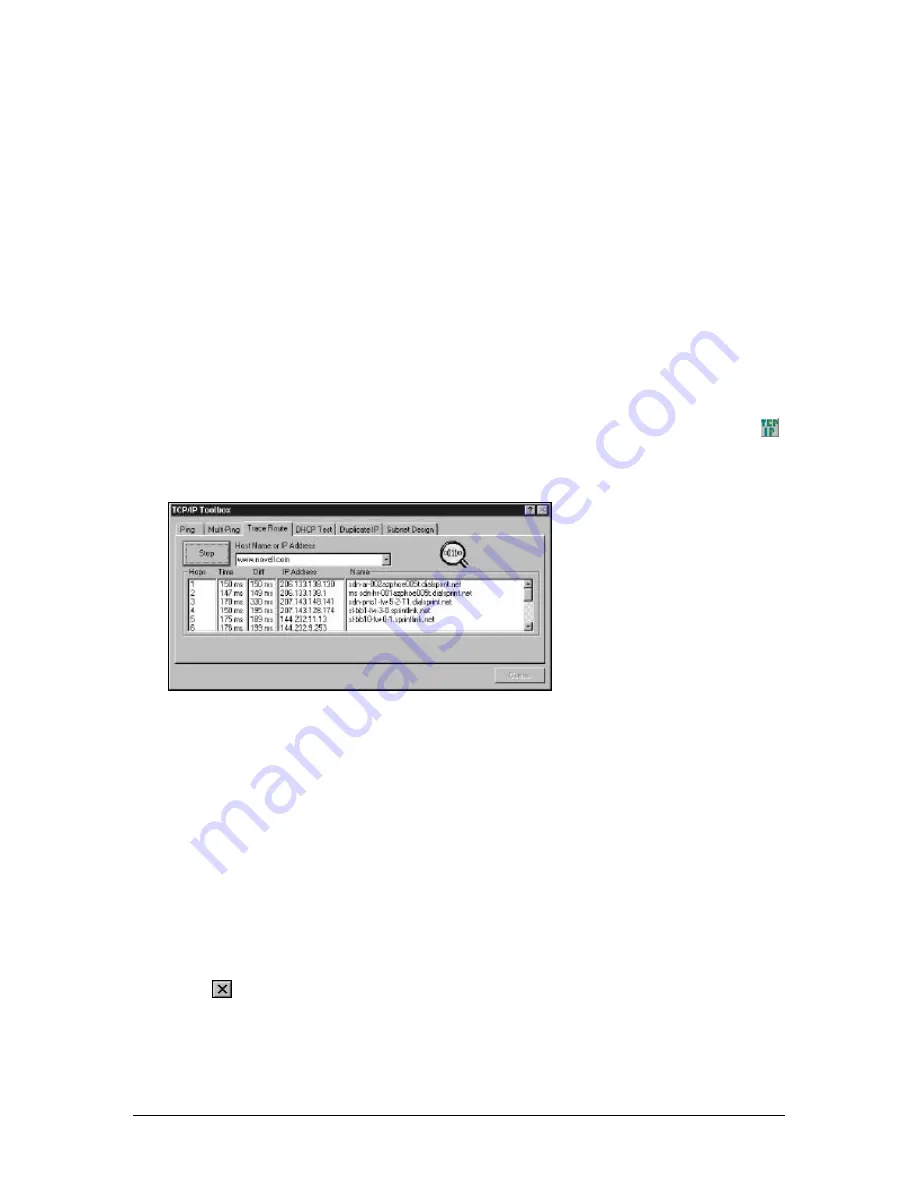
M.A.Ch.10/100 Diagnostic Analyzer 09/00
31
9. Click
Save List
to save. Before saving, make sure you select the radio button for
determining whether new entries should be included in the
Global
List
or a new
Site
List
.
Trace Route
Trace Route
locates communication failures by showing the path an IP packet takes to
reach its destination. This is useful for determining bad router configurations that might
cause significant delays when moving data around the Wide Area Network, or worse yet,
paths that are not complete. For instance, if you have packets on your WAN being routed
through other campuses around the world, when they really only need to be routed just
across town, you can help reduce response time for your users by changing your network
configuration.
1. Connect the M.A.CH.10/100 to a network segment with the appropriate cable
connected to the
Network Jack
of the M.A.Ch.10/100 board.
2. To access the Trace Route tab screen, select
IP
under the
Tools
menu or click the
icon.
3. Click
Trace Route
. The Trace Route tab screen appears.
Trace Route Searching for a Communications Path
4. Enter either the
Host Name
or the
Host IP
address of the computer whose network
route you wish to trace.
5. Click the
Start
button. The magnifying glass appears as
M.A.Ch.10/100
sends a
packet and takes note of the route it takes. As the trace begins, you can see each
Hop
, the cumulative round-trip
Time
it took the reach the destination, the
DIFF
(differential time spent at each hop), the
IP
Address
and
Name
of the host or IP
Address reached.
6. Click
Stop
to end the test. When the trace is complete, the results display in the
Output
area on the right-hand side of the screen. You can scroll through this list to
determine the order in which devices are receiving packets.
7. Click
or
Cancel
to exit the
TCP/IP Toolbox
screen.