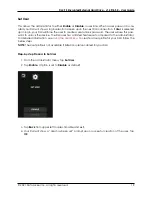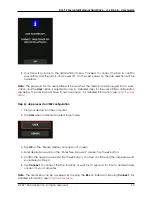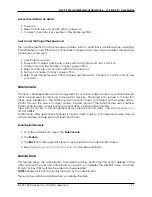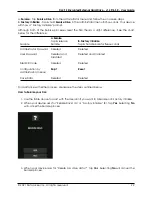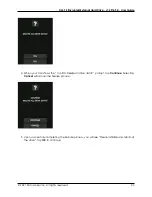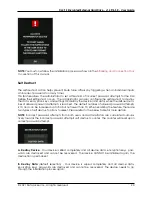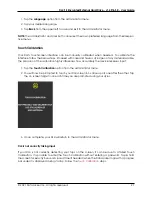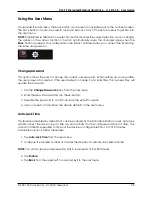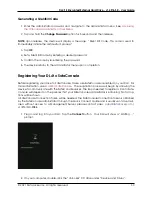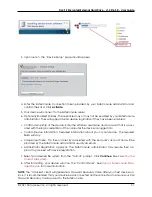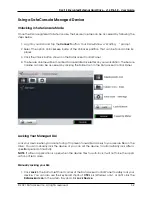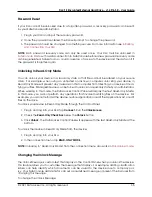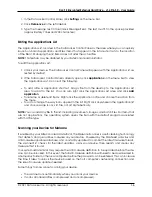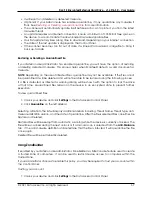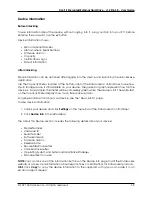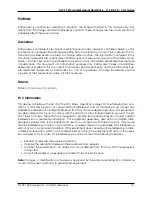DL4 FE Encrypted External Hard Drive - v1.49/6.5.0 - User Guide
2. Tap
Power Off
on your DL4.
NOTE:
Managed devices will automatically lock during use if an administrator remotely disables the
device. You will not be able to unlock the device until the SafeConsole administrator re-enables
the device.
Setting your DL4 to Automatically Lock
You can configure the device to automatically lock using the DL4 onboard menu (See
) or by using the Control Panel. If enforced by your SafeConsole administrator, you may be
unable to modify this feature. Follow the below steps to configure this automatic lock using the
Control Panel.
NOTE:
Changing this setting in the Control Panel will be reflected on the DL4 onboard menu and
vice versa.
1. Unlock your device and click
Settings
on the menu bar in the DataLocker Control Panel.
2. Click
Preferences
in the left sidebar.
3. Click the
Checkbox
for auto-locking the device and set the time-out to one of the following
time intervals: 5, 15, 30, 60, 120, or 180 minutes.
Standalone Logins
Requesting Standalone Logins
Standalone mode allows the Secure Volume of the DL4 to be accessed by any computer that has
support for removable storage without running the Windows Unlocker application. Standalone
mode is controlled by a policy that is set by your SafeConsole administrator. If this mode is not
available, please contact them to enable this feature. SafeConsole administrators will define the
maximum allowed times your DL4 can be unlocked in Standalone mode before the device needs
to be returned to a Windows computer to check-in.
To request Standalone logins, perform the following steps on a workstation that has a valid con-
nection to the SafeConsole server:
1. Log into your DL4 and tap the
Connect
button. Your DL4 will show a “Waiting. . . ” prompt.
2. Select the option Unlocker.exe inside of the Unlocker partition that can be found in File Ex-
plorer.
3. Click the Unlock button shown on the DataLocker Control Panel.
4. On the DL4 Control Panel, click the
2
-icon to open up settings.
5. Select the Standalone tab.
6. Select the reason for the request or enter a custom reason. This information will be sent to the
SafeConsole administrator.
7. Click the
Request
button. You will receive the maximum number allowed.
© 2021 DataLocker Inc. All rights reserved.
33