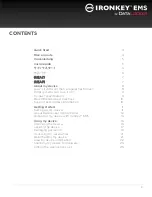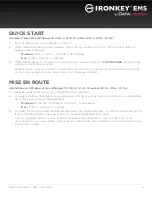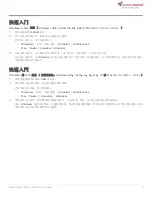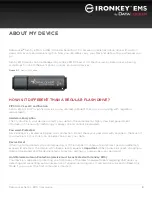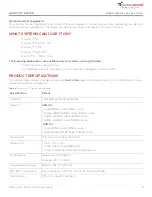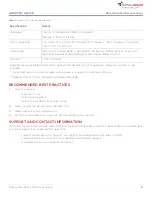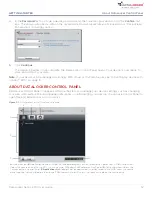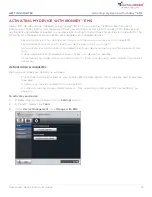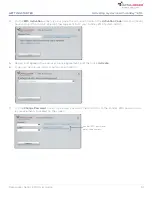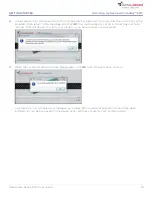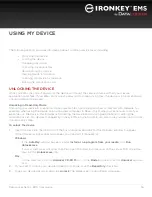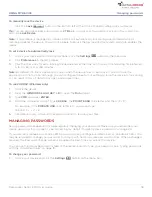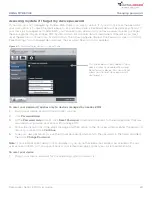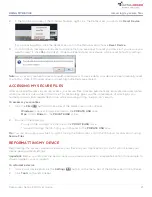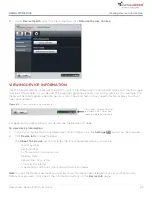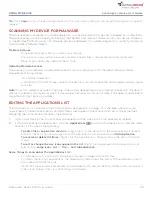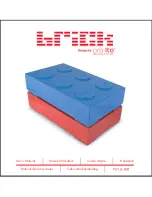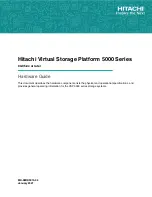Locking the device
17
USING MY DEVICE
DataLocker Sentry EMS User Guide
Tip:
You can also use the virtual keyboard (runs in Windows and is English only) to type your password, see
“Typing passwords with the Virtual Keyboard” on page 19.
Note:
To exit Read-Only mode, lock your device and click to clear the
Read-Only Mode
check box the next
time you unlock it.
Changing the Unlock message
The Unlock message is custom text that displays in the Unlocker window when you unlock the device. You can
customize the message that displays, for example, to add contact information so that if you lose your device
someone will know how to return it to you. If your device is managed by IronKey EMS, this feature is only
available if enabled in the device policy by the System Admin.
To change the Unlock message
1.
In the DataLocker Control Panel, click the
Settings
button on the menu bar.
2.
Click
Preferences
in the left sidebar.
3.
Type the message text in the
Unlock Message
field. The text must fit the space provided (approximately 7
lines and 200 characters).
LOCKING THE DEVICE
Lock your device when not in use to prevent unwanted access to your secure files. You can manually lock the
device or set the device to automatically lock after a specified period of inactivity. If your device is managed by
IronKey EMS, auto-locking the device must be enabled in policy by your System Admin.
By default, to prevent potential file corruption, your device will not lock if applications or files on the drive are
open. Close any open onboard applications or files before locking the device.
Caution:
If you configure auto-lock to force the device to lock, any open files may lose changes or become
corrupt as a result of the forced lock operation.
Unplugging the device while it is unlocked may also result in
loss or corruption of data on the device.
If your files have become corrupt from a forced lock procedure or from unplugging the device before locking,
you might be able to recover them by running CHKDSK and using data recovery software.