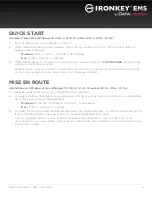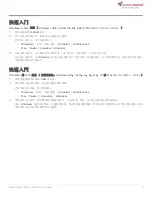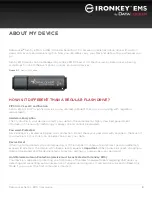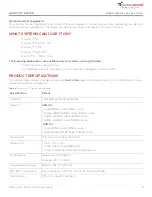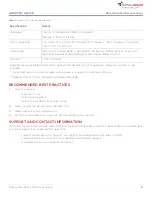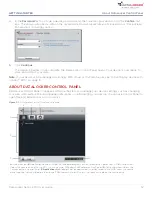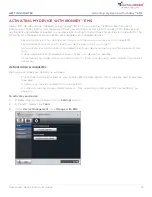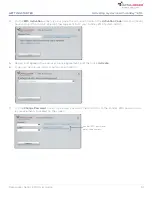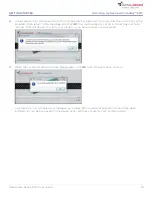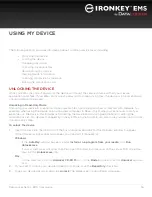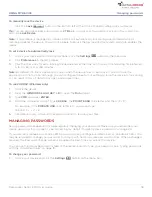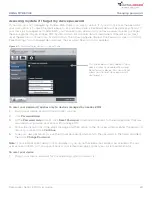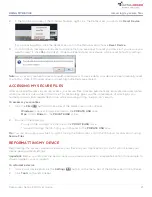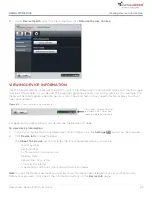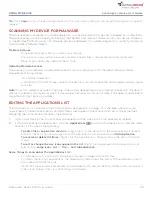Managing passwords
18
USING MY DEVICE
DataLocker Sentry EMS User Guide
To manually lock the device
•
Click the
Lock
button in the bottom left of the Control Panel to safely lock your device.
Tip:
You can also use the keyboard shortcut:
CTRL + L
, or right-click the DataLocker icon in the system tray
and click
Lock Device
.
Note:
If your device is managed by IronKey EMS, it will automatically lock during use if an administrator
remotely disables the device. You will not be able to unlock the device until the System Admin re-enables the
device.
To set a device to automatically lock
1.
Unlock your device and in the Control Panel, click the
Settings
button on the menu bar.
2.
Click
Preferences
in the left sidebar.
3.
Click the check box for auto-locking the device and set the time-out to one of the following time intervals:
5, 15, 30, 60, 120, or 180 minutes.
Note:
By default, if a file or application is open when the device tries to auto-lock, it will not force the
application or file to close. Although you can configure the auto-lock setting to force the device to lock; doing
so can result in loss of data to any open and unsaved files.
To run CHKDSK (Windows only)
1.
Unlock the device.
2.
Press the
WINDOWS LOGO KEY + R
to open the
Run
prompt:
3.
Type
CMD
and press
ENTER
.
4.
From the command prompt, type
CHKDSK
, the
PRIVATE USB
drive letter, and then “/F /R”.
For example, if the
PRIVATE USB
drive letter is G, you would type:
CHKDSK G: /F /R
5.
Use data recovery software if necessary in order to recover your files.
MANAGING PASSWORDS
Secure password management includes regularly changing your password. Make sure you remember your
device password. If you forget it, see “Accessing my data if I forget my device password” on page 20.
If your device is managed by IronKey EMS, password policy settings are determined by an administrator. You
may be required to change your password to comply with new corporate password policies. When a change is
required, the Password Change screen will appear the next time you unlock the device.
You can use the Virtual Keyboard instead of the real keyboard to type your password, see “Typing passwords
with the Virtual Keyboard” on page 19.
To change your password
1.
Unlock your device and click the
Settings
button on the menu bar.