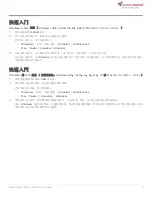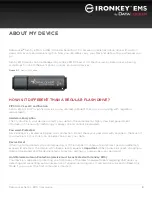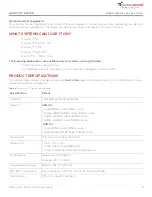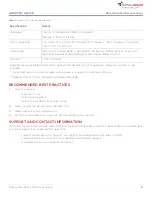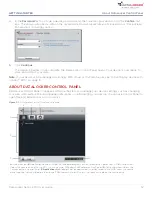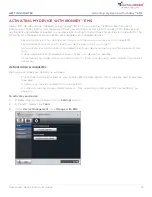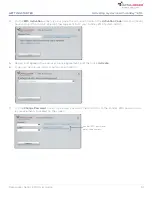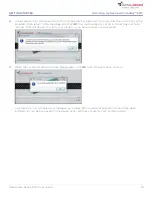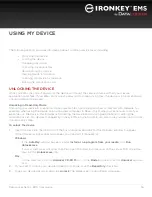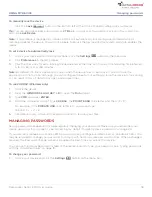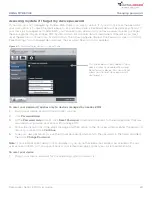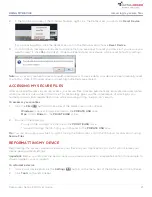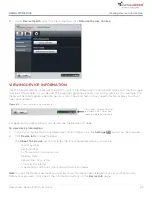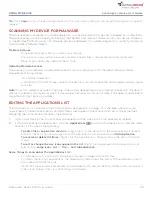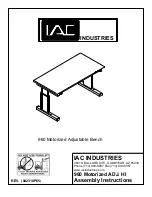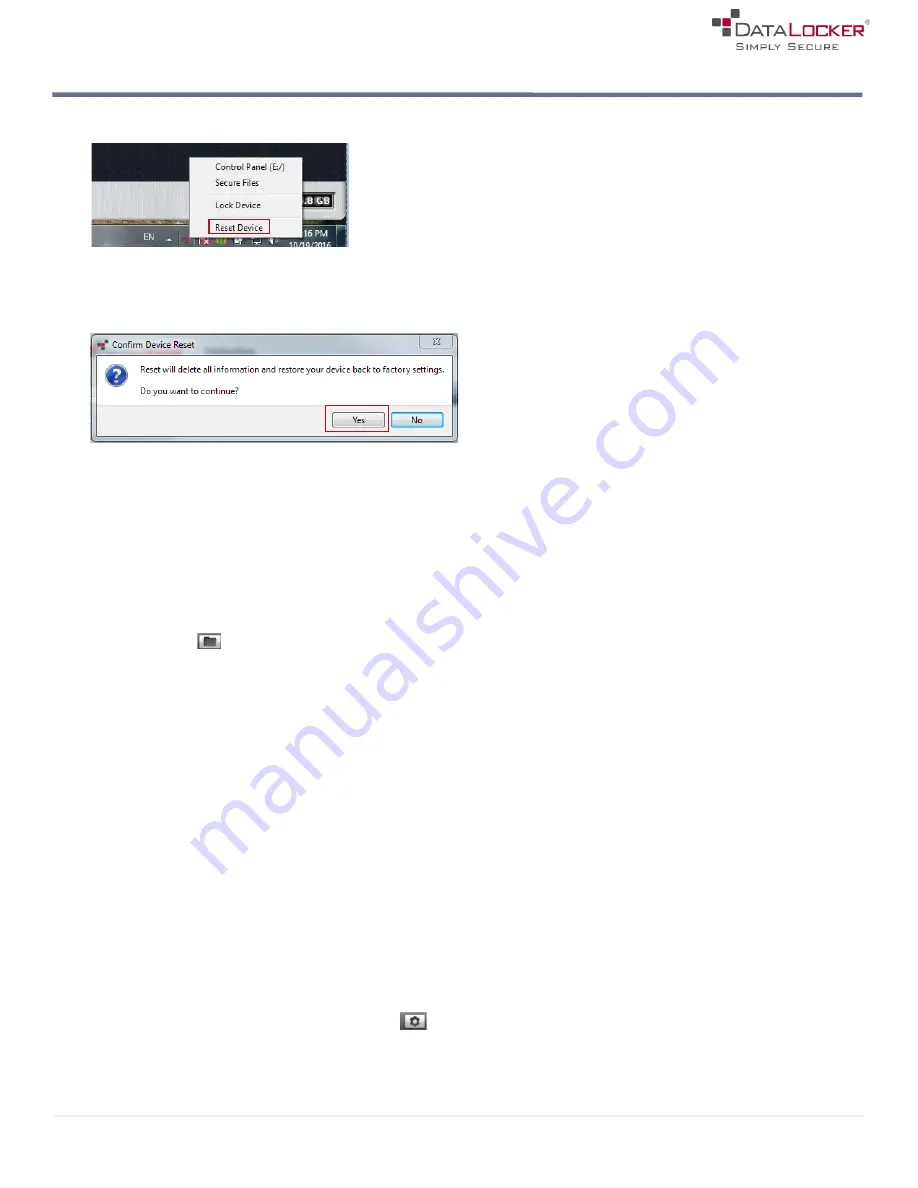
Accessing my secure files
21
USING MY DEVICE
DataLocker Sentry EMS User Guide
2.
In the Notification area of the Windows taskbar, right-click the DataLocker icon and click
Reset Device
.
If you are using a Mac, click the DataLocker icon in the Menu bar and choose
Reset Device
.
3.
A confirmation message will display to indicate that you are about to reset your device. If you’re sure you
want to reset it, click
Yes
.
Important: All data will be lost and your device will be reset to factory settings.
Note:
As a security feature to prevent unauthorized access to device data, your device will automatically reset
to a factory state if 10 consecutive incorrect login attempts are entered.
ACCESSING MY SECURE FILES
After unlocking the device, you can access your secure files. Files are automatically encrypted and decrypted
when you save or open a file on the drive. This technology gives you the convenience of working as you
normally would with a regular flash drive, while providing strong, “always-on” security.
To access my secure files
1.
Click the
Files
button on menu bar of the DataLocker Control Panel.
•
Windows:
Opens Windows Explorer to the
PRIVATE USB
drive.
•
Mac:
Opens
Finder
to the
PRIVATE USB
drive.
2.
Do one of the following:
• To open a file, double-click the file on the
PRIVATE USB
drive.
• To save a file, drag the file from your computer to the
PRIVATE USB
drive.
Tip:
You can also access your files by right-clicking the DataLocker icon in the Windows taskbar and clicking
Secure Files
.
REFORMATTING MY DEVICE
Reformatting the secure volume will erase all your files and your Applications List, but it will not erase your
device password and settings.
Important:
Before you reformat the device, back up your secure volume to a separate location (for example, to
cloud storage or your computer).
To reformat a device
1.
Unlock your device and click the
Settings
button on the menu bar of the DataLocker Control Panel.
2.
Click
Tools
on the left sidebar.