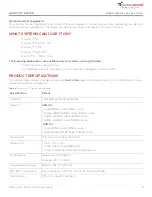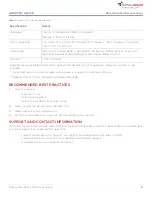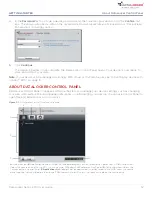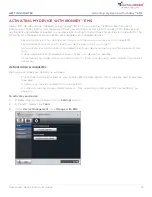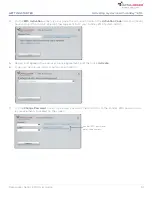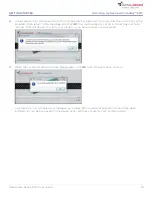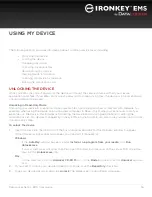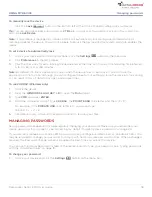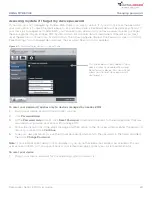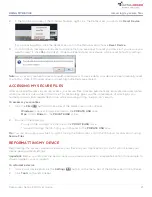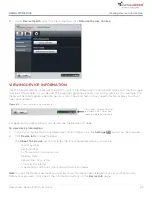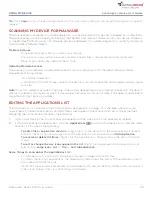Scanning my device for malware
23
USING MY DEVICE
DataLocker Sentry EMS User Guide
Tip:
Click
Copy
to copy the device information to the clipboard so that you can paste it in an email or support
request.
SCANNING MY DEVICE FOR MALWARE
Malware Scanner is available only when enabled by your System Admin for devices managed by IronKey EMS.
Malware Scanner is a self-cleaning technology that detects and removes malware from your device. Powered
by the McAfee
®
Anti-Virus and Anti-Malware signature database, it is updated regularly to protect your device
from the latest malware threats.
Malware Scanner:
• Runs automatically when you unlock your device.
• Scans any running system processes and all onboard files (compressed and uncompressed).
• Reports and cleans any malware that it finds.
Updating Malware Scanner
The scanner is automatically updated before each scan to protect you from the latest malware threats.
Requirements for updating:
• An Internet connection.
• A minimum of 135 MB of free space on the device to accommodate the downloaded malware signa-
ture files.
Note:
Your first update may take a long time to download depending on your Internet connection. The date it
was last updated is displayed onscreen. If the scanner becomes too far out of date, it will need to download a
large file to bring it back up-to-date.
EDITING THE APPLICATIONS LIST
The Applications List, located in the Control Panel (see Figure 3-1 on page 12), is the area where you can
quickly launch onboard applications and files. Items that appear in the list are shortcuts to the actual files.
Managing the list items does not alter the actual file.
1.
Unlock your device. The Control Panel will appear with the Applications List selected by default.
2.
If the Control Panel is already open, click the
Applications
button on the menu bar to view the Appli-
cations List. Do one of the following:
•
To add a file or application shortcut
—Drag a file from the desktop to the Applications List area to
add it to the list. You can also right-click the Applications List area and click
Add Application
.
•
To rename or delete list items
—Right-click the application or file and choose the action from the
menu.
•
To sort or change the way icons appear in the list
—Right-click anywhere in the Applications List
and choose,
Large icons
,
List
, or
Tile
, or
Sort Alphabetically
.
Some things to know about the Applications List:
• You can add any file to the list, including documents, images, and batch files.
• For items that are not applications, the operating system opens the item with the default program
associated with that file type.
• Items that are Windows executables will be hidden from view on the Mac. Similarly, Mac application
files will be hidden from view on Windows computers.