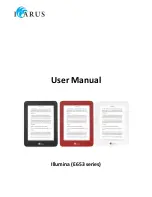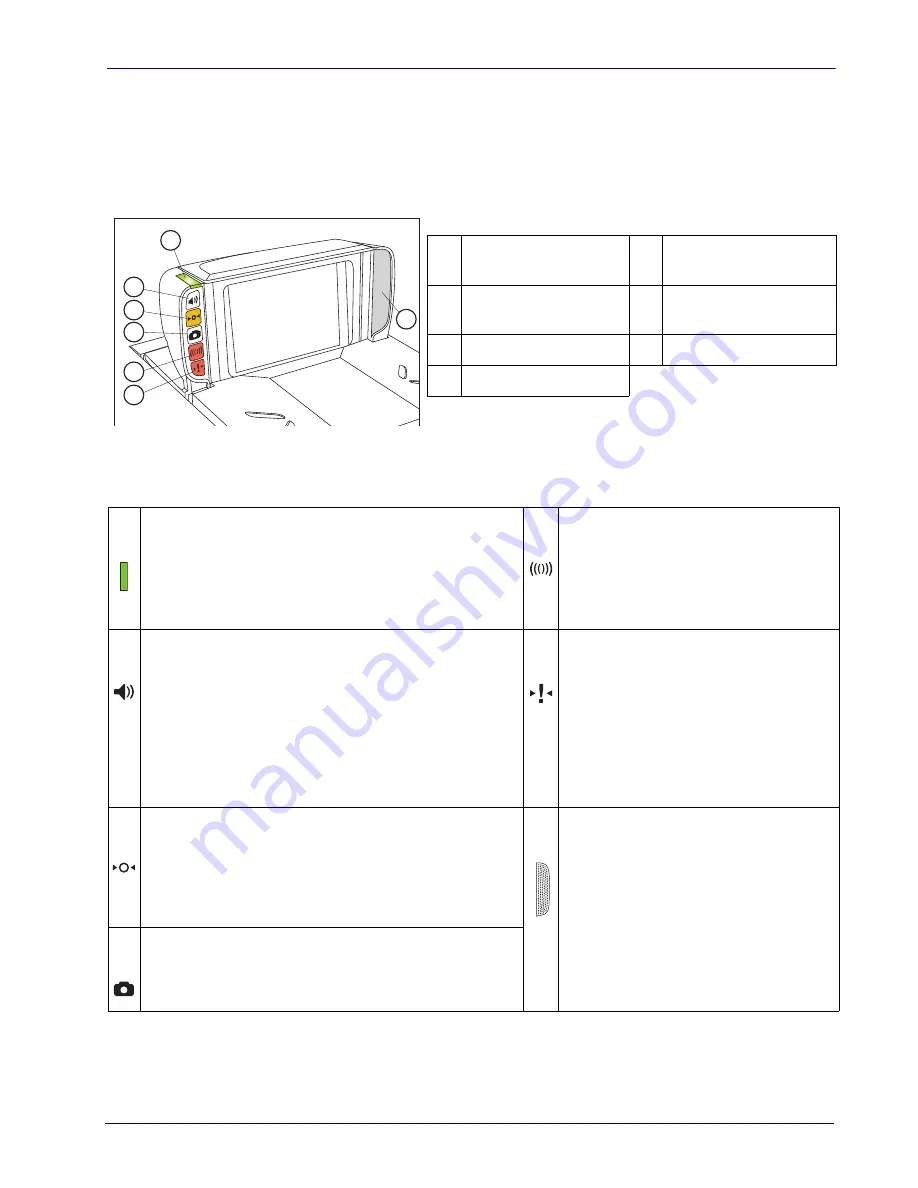
Controls and Indicators
Quick Reference Guide
5
Controls and Indicators
The scanner features a conspicuous green LED indicator bar atop the control panel side
of its vertical “bonnet” (item #2 in Figure 4). Additionally, a configurable speaker is used
to sound scanning, weighing and EAS deactivation indications, ScaleSentry event, etc.
Figure 4. Top Side LED Indicators
1
2
3
4
5
6
7
1
LED Indicator ”Bar”
5
Manual EAS Deactivation
Button
2
Scanner Control Button
b
6
Scale Sentry Override
Button
3
Scale Zero Button
7
Speaker
4
Camera Button
Table 1. Control Panel
See
for more information regarding each of the indicators.
1
LED Indicator Bar
5
Manual EAS Deactivation Button
This bar lights/flashes to indicate functions such as a good
read, ScaleSentry event, etc.
When in EAS Manual Deactivation Mode,
push this button to deactivate an item.
The LED illuminates to indicate EAS func-
tions with red, green OR orange color.
2
Scanner Control Button
6
ScaleSentry Override Button
-If the scanner is “asleep”, press this button to wake it up.
-Press this button momentarily to enter beeper volume
change state. Select one of five volume settings.
-Press this button between 1 and 4 seconds to enter beeper
tone change state.
-Press this button for 10 seconds to initiate a soft reset.
When configured to do so, a push of this
button will override a detected scale over-
hang condition.
This red LED indicates the current
ScaleSentry condition. See the
section for more
information.
3
Scale Zero Button
7
Speaker
With all weight removed from the scale, push this button to
set the scale to zero.
The yellow LED indicates scale functions.
Sounds
a
beeps, error tones and other audi-
ble signals to indicate good read,
ScaleSentry alert, system error and other
conditions.
4
Image Capture Button
This button is used to capture images using the vertical
window. See the PRG for more information.
.
a. Some audible indications are configurable to be on or off, as well as offer their own programmable
options for pitch, volume, etc.
b. Button functions may be disabled for some applications based on user requirements. See the pro-
gramming section of the PRG for details.
Summary of Contents for Magellan 9400i
Page 4: ...ii MagellanTM 9300i and 9400i NOTES...
Page 15: ......