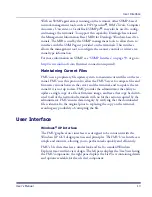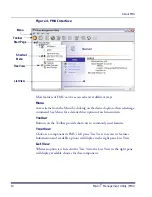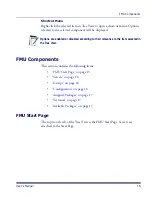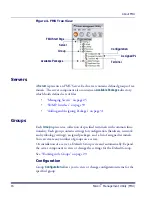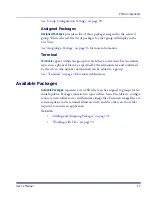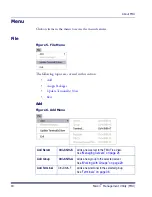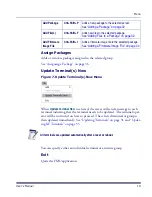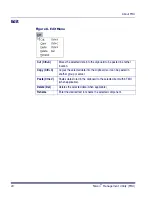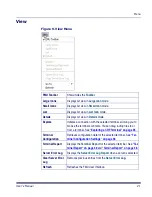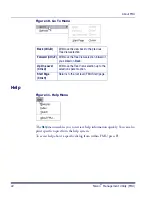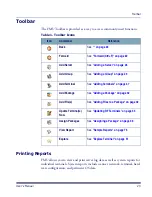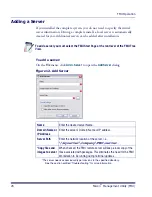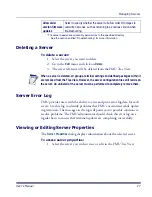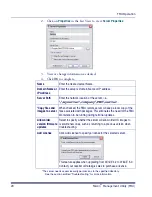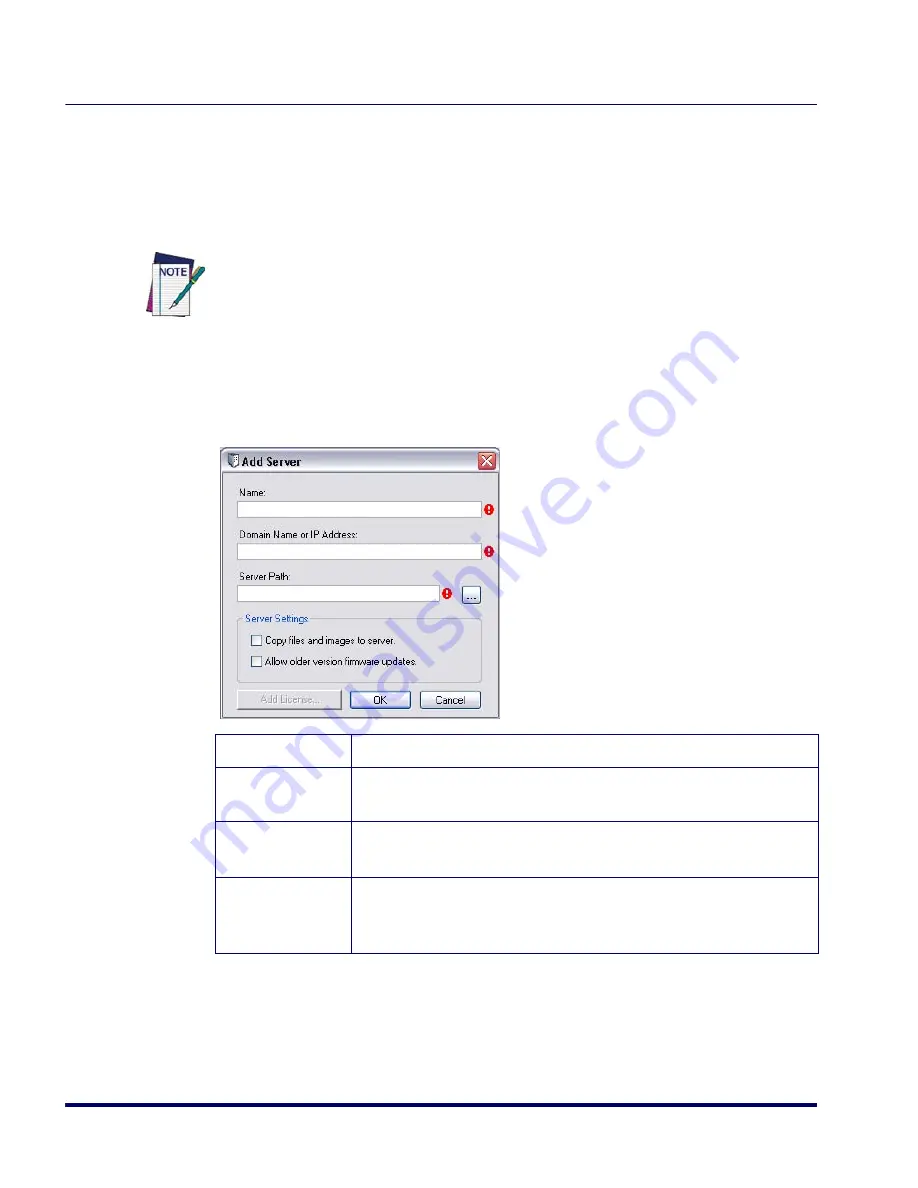
FMU Operation
26
Falcon
®
Management Utility (FMU)
Adding a Server
If you installed the complete system, you do not need to specify the initial
server information. During a complete install, a local server is automatically
created for you. Additional servers can be added after installation.
To add a server:
On the
File
menu, click
Add > Server
to open the
Add Server
dialog:
Figure 12. Add Server
To add a server you must select the FMU Start Page at the root level of the FMU Tree
View.
Name
Enter the desired server Name.
Domain Name or
IP Address
Enter the server
’
s Domain Name or IP address.
Server Path
Enter the network location of the server, i.e.,
\\myserver\company\FMU\server.
*Copy files and
images to server
When checked, the FMU remote server will keep a local copy of the
files associated with packages. This eliminates the need for the FMU
Workstation to be running during terminal updates.
*The server needs access/security permissions to the specified directory.
See the section entitled “Troubleshooting” for more information.
Summary of Contents for PDA
Page 1: ...Falcon Management Utility User s Manual...
Page 36: ...About FMU 24 Falcon Management Utility FMU NOTES...
Page 52: ...FMU Operation 40 Falcon Management Utility FMU NOTES...
Page 60: ...Configuration Settings 48 Falcon Management Utility FMU NOTES...
Page 74: ...DHCP Server Setup 62 Falcon Management Utility FMU NOTES...
Page 88: ...Troubleshooting 76 Falcon Management Utility FMU NOTES...
Page 96: ...Index 84 Falcon Management Utility FMU NOTES...
Page 97: ...Index User s Manual 85 NOTES...