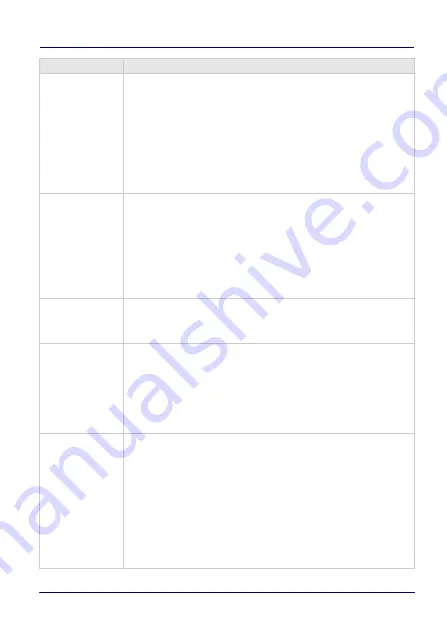
Software Keyboard
User’s Manual
53
TransparentCol
0 (=Default – not transparent respectively invisible colour)
Here, a colour can be set that is completely invisible in the
output, i.e. the background is completely visible. This will, for
example, be used to produce Window frames round corners or
to paint the icons used regardless of the background colour of
the buttons.
Usually,
purple
is mostly used. The colours are always in RGB
notation, Example: “TransparentCol=255,0,255“
ZoomFactor
Here a maximum 10 zoom values are specified, separated by
commas. The values are always specified as a percentage (e.g
200 = twice as large as normal).
The starting size of a keyboard is always 100% in accordance
with the key sizes specified in the keyboard definition, etc. The
value 100 must not be specified separately in the Zoom list - it
is automatically inserted at the beginning.
RepeatKeys
0=Off, 1=On (Default), on default the Repeat function is
activated. For special Keyboards with special functions this
Repeat function is mostly not desired.
AutoMove
0=Off (Default), 1=On, allows freely moving Keyboards with
finger. Therefore you must press anywhere on the Keyboard
and immediately start to move (wipe) it around. If this function
is activated, which results in a slight delay (~ 100 ms) when
releasing (or pressing) the key. If you tap the key only briefly,
the key function is executed without further delay on release.
AutoSnap
0=Off, 1=On (Default), the Snap function – means the snapping
on the screen corners and if there is enough space also centred
on the edges – only works in conjunction with the option
AutoMove=1. To trigger the automatic snapping, with a short
wipe the keyboard must be moved to the right direction. Only
at short wiping movements (< 500 ms) the Snap function is
activated If the movement of the keyboard takes longer, you
can move it to any position (without snapping). The screen
sizes are not supported for snapping.
Keyname
Parameter – Info
Summary of Contents for TaskBook
Page 1: ...TaskBook Rugged Industrial Tablet User s Manual ...
Page 6: ...iv TaskBook NOTES ...
Page 24: ...Charging Internal Power Pack 18 TaskBook NOTES ...
Page 32: ...Buttons Bar 26 TaskBook Portrait Orientation ...
Page 36: ...Buttons Bar 30 TaskBook NOTES ...
Page 38: ...Wi Fi Settings 32 TaskBook NOTES ...
Page 42: ...Change Regional Settings 36 TaskBook NOTES ...
Page 49: ...Device Basic Configurations User s Manual 43 PowerSave ...
Page 50: ...Device Basic Configurations 44 TaskBook NOTES ...
Page 78: ...Software Keyboard 72 TaskBook NOTES ...
Page 80: ...Software Wedge for Windows 74 TaskBook NOTES ...
Page 82: ...Calibrate the Touch Screen 76 TaskBook NOTES ...
Page 90: ...Change Touch Screen Sensitiveness 84 TaskBook NOTES ...
Page 94: ...Disposal Instructions 88 TaskBook NOTES ...
















































