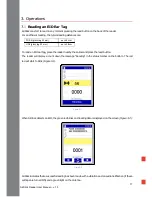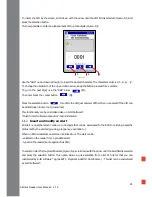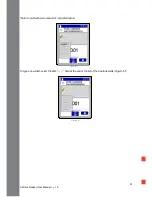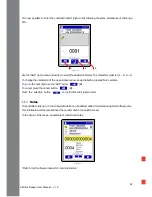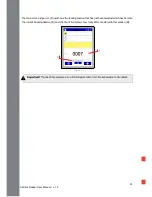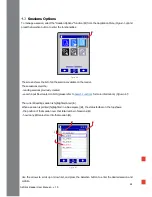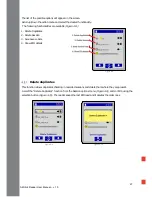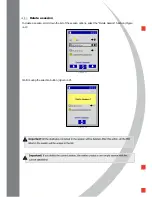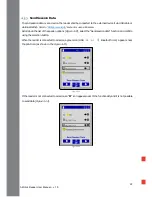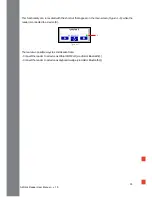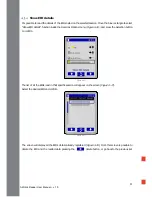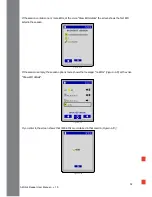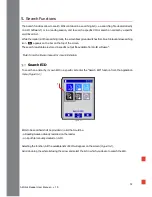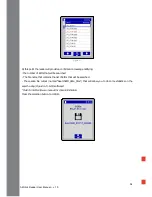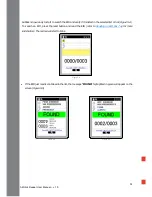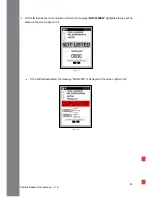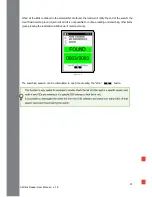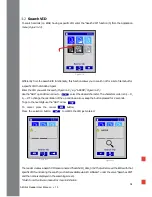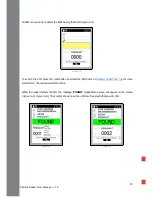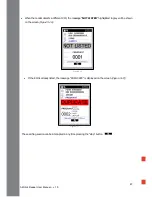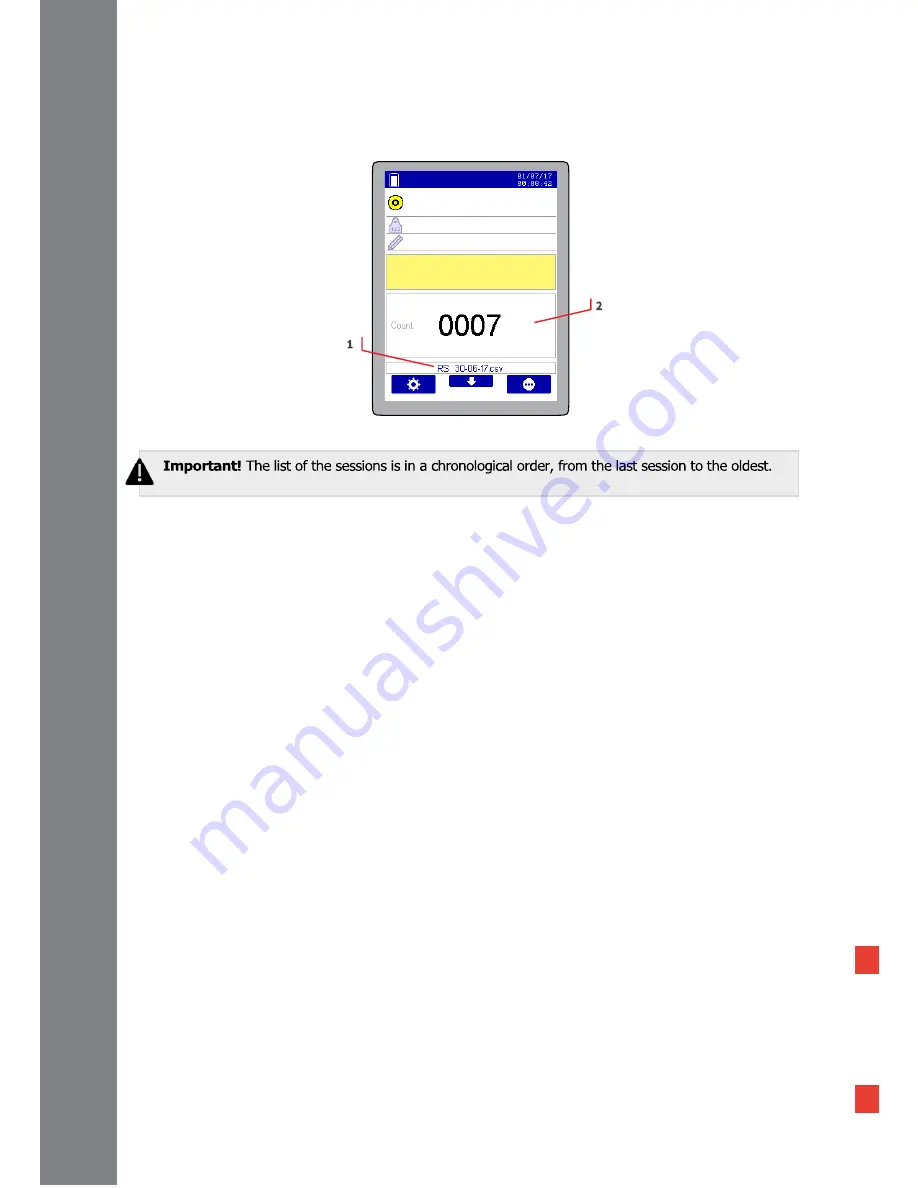Reviews:
No comments
Related manuals for AirStick EID

Multiclix
Brand: Accu-Chek Pages: 2

FRESH ELEMENT
Brand: PETKIT Pages: 7

Bello 2
Brand: Olive Healthcare Pages: 18

SRV411i
Brand: SR Scales Pages: 16

Croma Select E 180 EcoSmart 27257 1 Series
Brand: Hans Grohe Pages: 36

AXOR 250 2jet 35296 Series
Brand: Hans Grohe Pages: 44

Zen Ice Solo
Brand: Hyco Pages: 2

Xeno2 500.521.00.1
Brand: Geberit Pages: 64

Z94147
Brand: ZUCCHETTI Pages: 10

TIGO
Brand: JIKA Pages: 2

Allegro E 04076860
Brand: Hans Grohe Pages: 16

Metropol 32511 1 Series
Brand: Hans Grohe Pages: 16

5412810331017
Brand: nedis Pages: 34

16181181
Brand: Hans Grohe Pages: 12

RADIANCE 943-M36-BNK
Brand: JAMES MARTIN VANITIES Pages: 6

QFV 100S
Brand: Quantum Fit Pages: 24

EVOLUTION
Brand: EUROHUNT Pages: 88

12PB-S
Brand: API Pages: 2