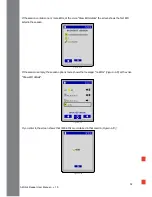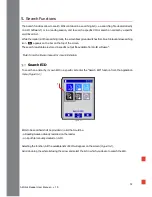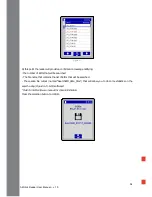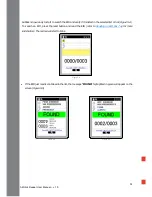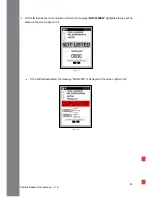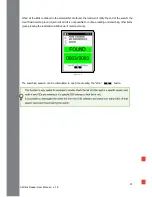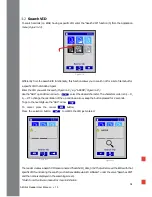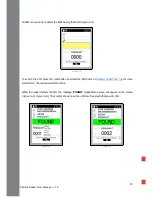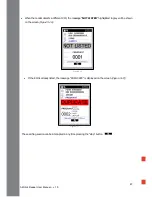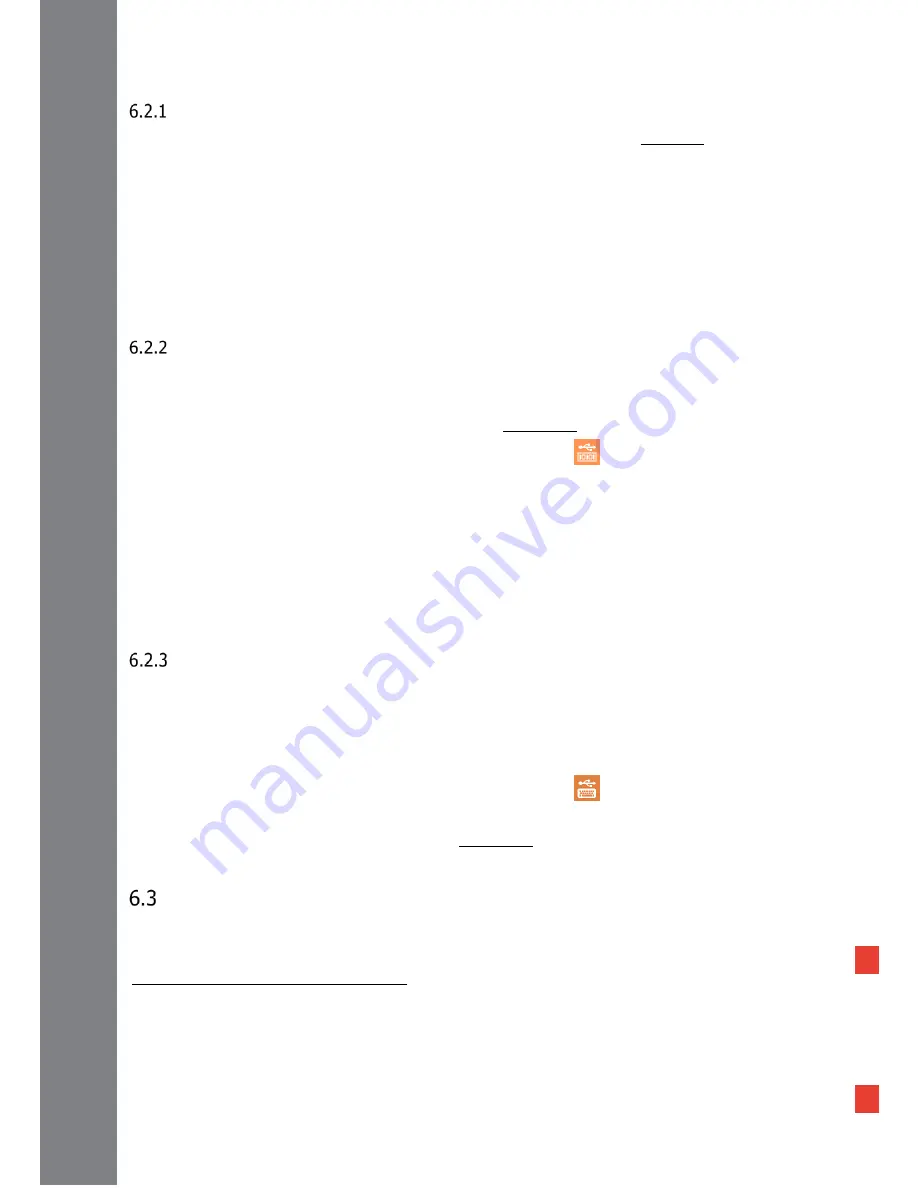
46
AirStick Reader User Manual – v. 1.0
Mass storage mode
To connect the reader to a PC or a MAC as mass storage, the reader shall be turned off (no reading is
allowed).
The reader will be seen by the device like an external disk storage (for example, like a standard USB stick).
In mass storage mode you can open the AirStick folder and browse all the recorded files. Especially you can:
- copy sessions from the reader to your PC or MAC and vice versa
- rename sessions
- edit your sessions
USB Virtual COM Port
With the COM profile, data is streamed to the receiving application in the selected EIC format as if it were
being input via the serial port used by the application.
To use the Virtual COM Port profile the reader shall be kept switched on.
To connect the reader in Virtual COM Port profile, select the function
from the Settings menu.
The USB icon appears on the status toolbar on the top of the screen.
Connect the reader to one of the Virtual Com Ports of the device and AirStick sends the data using RS232
protocol. When connected the USB icon will be displayed in green.
Warning: Some devices may require specific operations (eg. Install drive, run a program) for a successful
connection with AirStick
USB Keyboard wedge
With the KWG profile data is transmitted via USB to the receiving third-party application where a mouse
cursor is active as if it were being input via a keyboard (refer to the examples at the end of this section for
clarification).
No configuration on the device is needed.
To connect the reader in Keyboard wedge mode, select the function
from the Settings menu.
When connected, a green keyboard icon appears on the status toolbar on the top of the screen.
To use the Keyboard profile the reader shall be kept switched on.
Bluetooth
®
(wireless)
It is possible to connect AirStick to a
Bluetooth-enabled devices
and transfer data without cable connections.
To connect AirStick to a device via Bluetooth follow the steps here below: