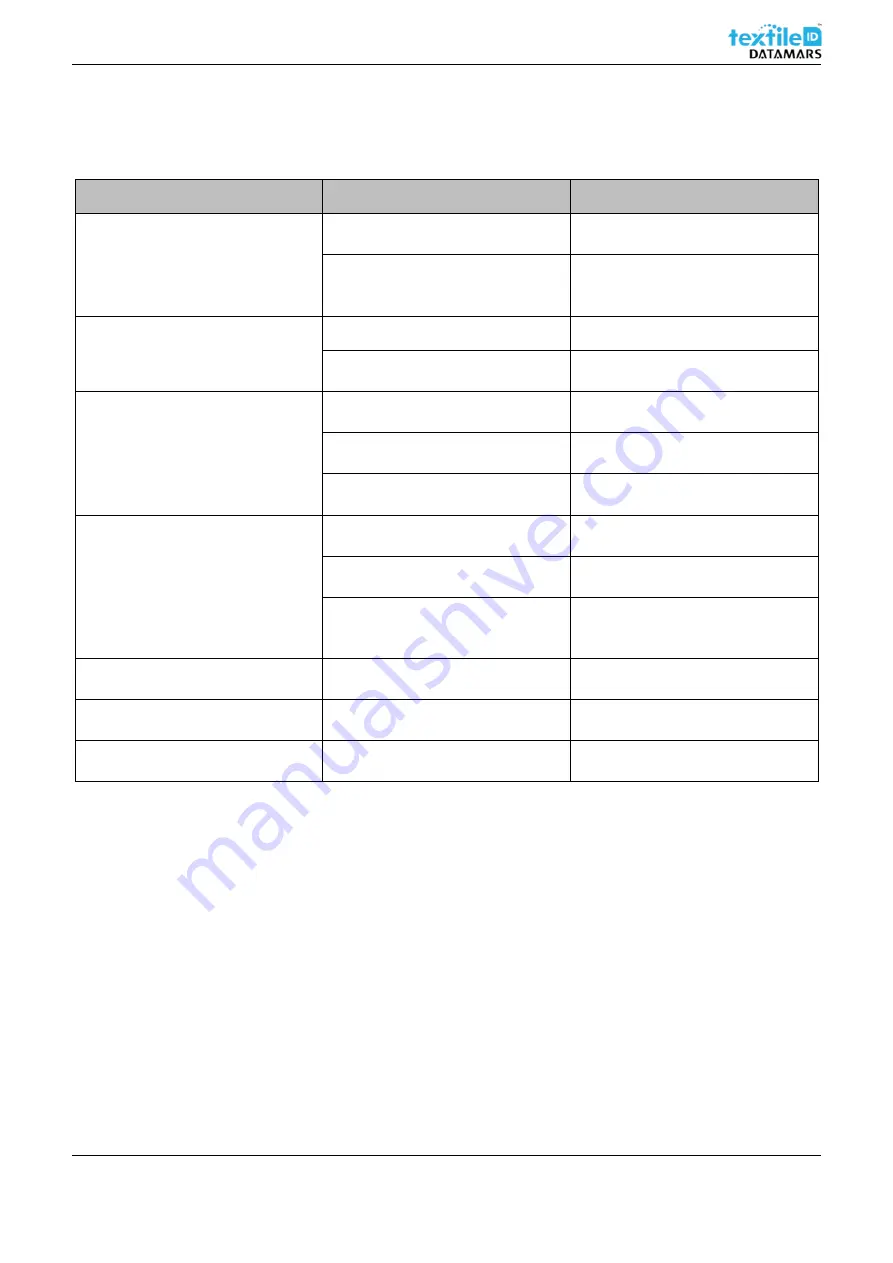
Bluetooth UHF RFID Reader User Manual
UM001371
Page 17 / 17
Rev. 1.0
–
04.12.2019
7
Troubleshooting
Symptoms
Possible cause
Action
Nothing happens when the trigger
button is pressed.
If the LEDs are not ON, the battery
may be low.
Charge the battery using the
supplied micro USB cable.
The trigger button may have
actions disabled.
Check the reader’s
configuration
and set an action to the trigger
button or restore to defaults.
The orange LED flashes rapidly
when charging.
There a Battery fault.
Replace the battery.
The battery temperature is out of
the recommended limit.
Ensure that charging occurs
between 5°C and 40°C.
The Bluetooth Host discovery
does not find the reader.
The reader is powered off.
Wake the reader up by pressing
the trigger button
The reader is out of range.
Move the reader closer to the
host.
The reader’s name has
been
changed.
Check the reader’s name or
restore it to defaults if unsure.
Opening the Bluetooth virtual
COM port does not connect to the
reader.
The host has paired to a different
Bluetooth device.
Pair to the required reader.
The reader is already paired to
another host.
Delete existing pairings to the
reader.
The Bluetooth host has an error.
Warm boot the host. If this does
not help, delete the reader from
the favourites list and re-try.
Bluetooth pairing fails.
The PIN on the reader has been
changed.
Set the Bluetooth PIN to a known
value.
The reader’s configuration is
always restored to defaults.
The SD-card or Autorun file is not
read.
Make sure your SD-card with the
Autorun file is correctly inserted.
Other symptoms.
Other fault.
Contact DM service at
support-tid@datamars.com

































