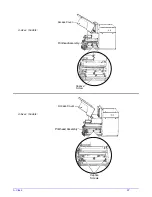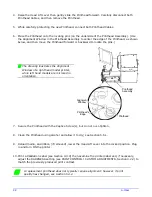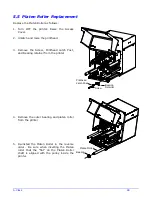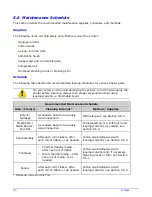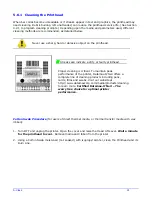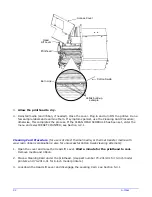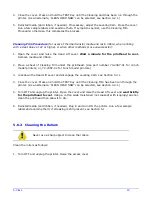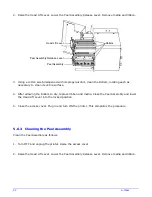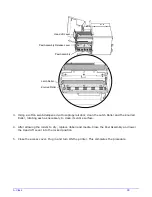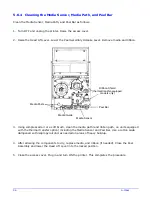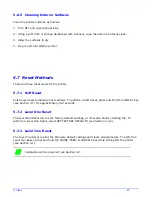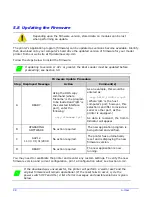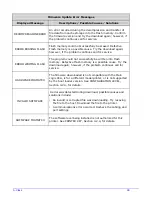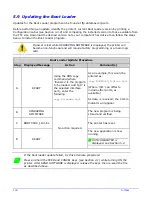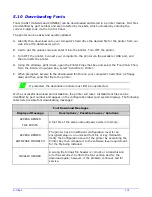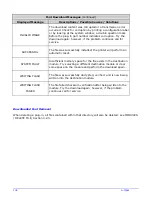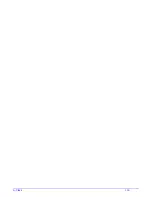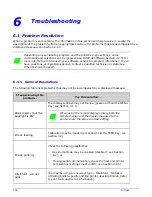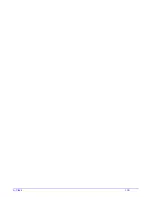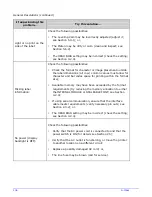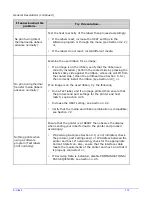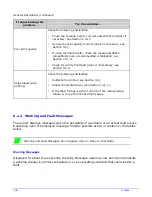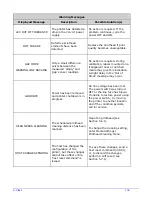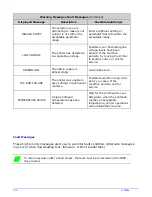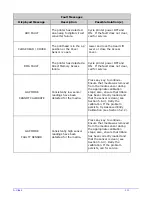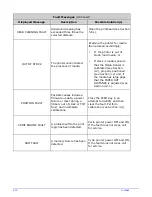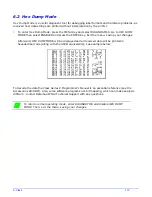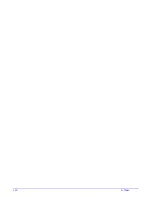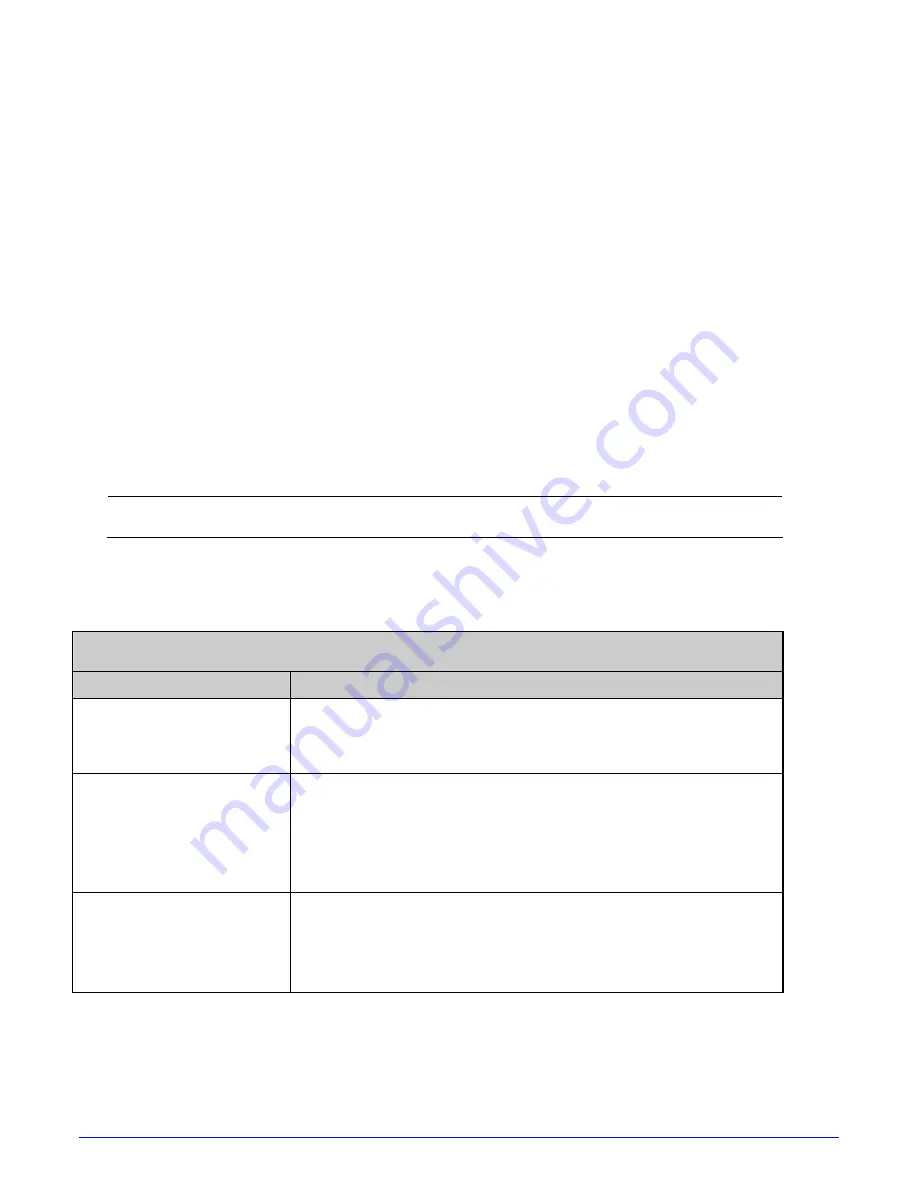
A-Class
101
5.10 Downloading Fonts
Fonts (KANJI, HANGUL and CHINESE) can be downloaded and stored in a printer module. Font files
are identified by part number and are protected by lock bits, which unlocked by entering the
correct 6-digit code via the Control Panel.
The printer can be easily and quickly updated:
A. Identify then download onto your computer’s hard drive the desired file for the printer from our
web site at ftp.datamaxcorp.com
B. Call to get the unlock code and enter it into the printer. Turn OFF the printer.
C. Turn OFF the printer. Connect your computer to the printer via the parallel or USB port, and
then turn ON the printer.
D. Using the Windows print driver, open the Printer Properties box and select the 'Tools' tab. Then,
from the 'Action' drop-down box, select 'Send File to Printer.'
E. When prompted, browse to the downloaded font file on your computer's hard drive (or floppy
disk) and then send that file to the printer.
If protected, the destination module must first be unprotected.
With a successful download and installation, the printer will reset. Installed font files can be
identified by part number and appear on the configuration label (and system display). The following
table lists possible font downloading messages:
Font Download Messages
Displayed Message
Descriptions / Possible Causes / Solutions
ACCESS DENIED
FILE EXISTS
A font file of the same name already exists in memory.
ACCESS DENIED
SOFTWARE MISMATCH
The printer has an insufficient configuration level for an
encrypted plug-in, an unlocked font bit, or key mismatch.
Verify the Configuration Level of the printer by examining the
Printer Key then compare it to the software level requirement
for the file being installed.
INVALID HEADER
A wrong file format, file header is corrupt or a transmission
error has occurred. Confirm the font version and try the
download again; however, if the problem continues call for
service.
Summary of Contents for A-Class Mark II
Page 1: ...Operator s Manual ...
Page 2: ......
Page 5: ......
Page 20: ...10 A Class Peel Point Dimension See Appendix C for the PE Series printer s dimension Peel Bar ...
Page 80: ...70 A Class ...
Page 113: ...A Class 103 ...
Page 115: ...A Class 105 ...
Page 126: ...116 A Class ...
Page 134: ...124 A Class ...
Page 138: ...128 A Class ...
Page 142: ...132 A Class ...
Page 156: ...146 A Class ...
Page 158: ...148 A Class ...
Page 164: ...154 A Class ...