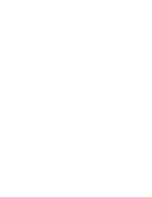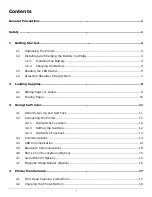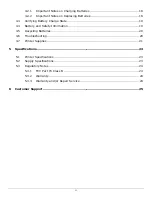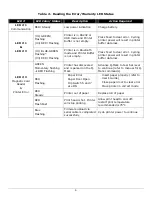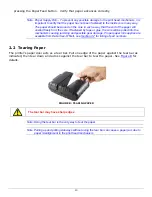i
Contents
General Precautions ...................................................................................................... 1
Safety ........................................................................................................................... 1
1 Getting Started ....................................................................................................... 2
1.1 Unpacking the Printer ...................................................................................... 2
1.2 Installing and Charging the Battery Cartridge...................................................... 3
1.2.1 Installing the Battery............................................................................ 3
1.2.2 Charging the Battery ............................................................................ 4
1.3 Reading the LED Status ................................................................................... 5
1.4 Attaching Shoulder Strap System ...................................................................... 7
2 Loading Supplies..................................................................................................... 9
2.1 Adding Paper or Labels .................................................................................... 9
2.2 Tearing Paper............................................................................................... 10
3 Using the Printer................................................................................................... 11
3.1 Initial Power-Up and Self-Test ........................................................................ 11
3.2 Connecting the Printer ................................................................................... 11
3.2.1 Dip Switches Location......................................................................... 12
3.2.2 Setting Dip Switches .......................................................................... 12
3.2.3 Dip Switch Functions .......................................................................... 13
3.3 Communications ........................................................................................... 14
3.4 USB Communication...................................................................................... 14
3.5 Bluetooth Communications ............................................................................. 15
3.6 802.11 Communications (Option) .................................................................... 15
3.7 Serial RS232 (Option).................................................................................... 15
3.7 Magnetic Stripe Reader (Option) ..................................................................... 16
4 Printer
Maintenance.............................................................................................. 17
4.1 Print Head Cleaning Instructions ..................................................................... 17
4.2 Charging the Printer Battery ........................................................................... 18
Summary of Contents for Apex 4
Page 1: ...APEX 4 User Guide 7A300024 2 Rev A ...
Page 2: ......
Page 12: ...8 ...
Page 26: ...22 ...
Page 30: ......