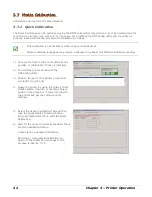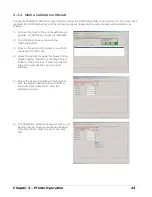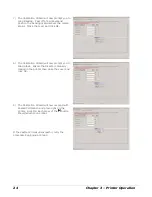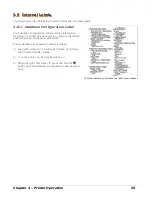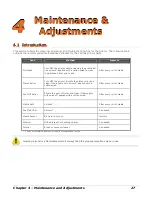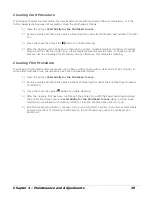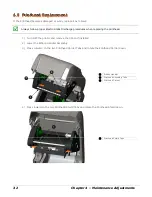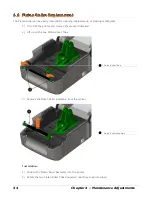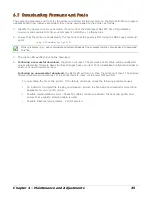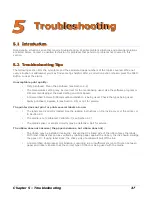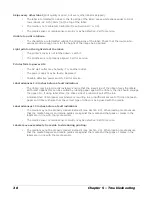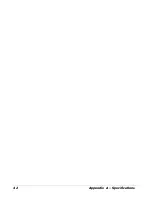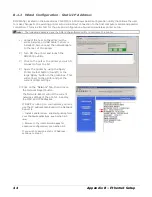Reviews:
No comments
Related manuals for E-Class Mark II

InkPad Color
Brand: Pocketbook Pages: 105

LZ360-RF
Brand: Worth Data Pages: 2

CR950
Brand: Code Pages: 16

OBID i-scan ID ISC.MRU102-POE
Brand: Feig Electronic Pages: 21

ID ARE H9 BLE
Brand: AEG Pages: 17

014144
Brand: Meec tools Pages: 53

E01E
Brand: Billow Technology Pages: 90

DC-100
Brand: Scantech Pages: 86

Hanlin eReader V5
Brand: Jinke Pages: 53

Hanlin eReader V3+
Brand: Jinke Pages: 54

Echo ExpressCard Pro
Brand: Sonnet Pages: 2

Qio MR Professional
Brand: Sonnet Pages: 14

ID-80
Brand: Di-soric Pages: 14

800T
Brand: Elvox Pages: 20

Interlogix ATS1190
Brand: UTC Fire and Security Pages: 3

CSN SELECT AYC-H6355
Brand: Rosslare Pages: 64
OPL 7836
Brand: Opticon Pages: 40
OPR 3101
Brand: Opticon Pages: 35