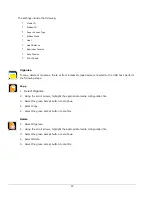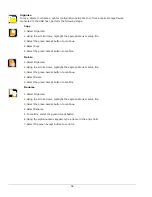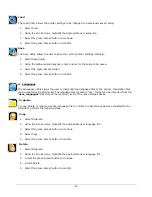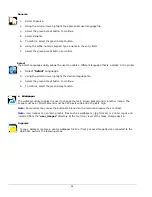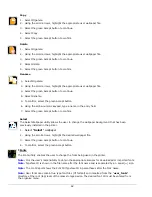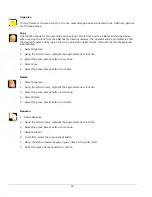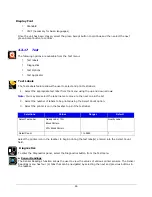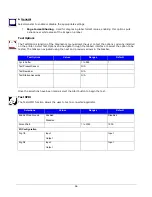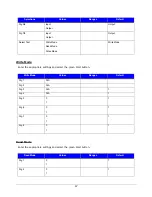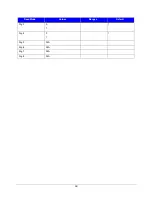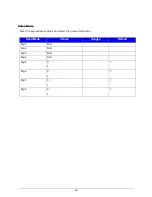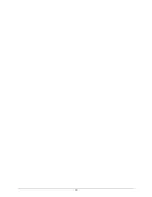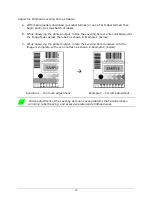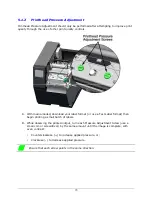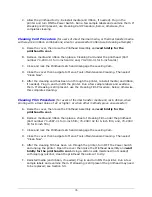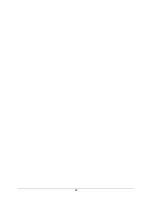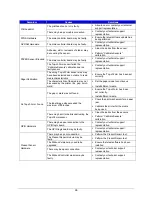71
5
Operating, Adjusting and
Maintaining the Printer
5.1 Printhead Assembly Adjustments
Printhead Assembly Adjustments permit the mechanical compensation sometimes needed to
maintain print quality across the wide range of media types and sizes. The applicability and
adjustment methods for the printhead are described below.
5.1.1 Leveling
Cam
Adjustment
Whenever using narrow media (sizes that are less than the width of the printhead), adjust
the Leveling Cam for even pressure distribution.
If changing media sizes, readjust the Leveling Cam.