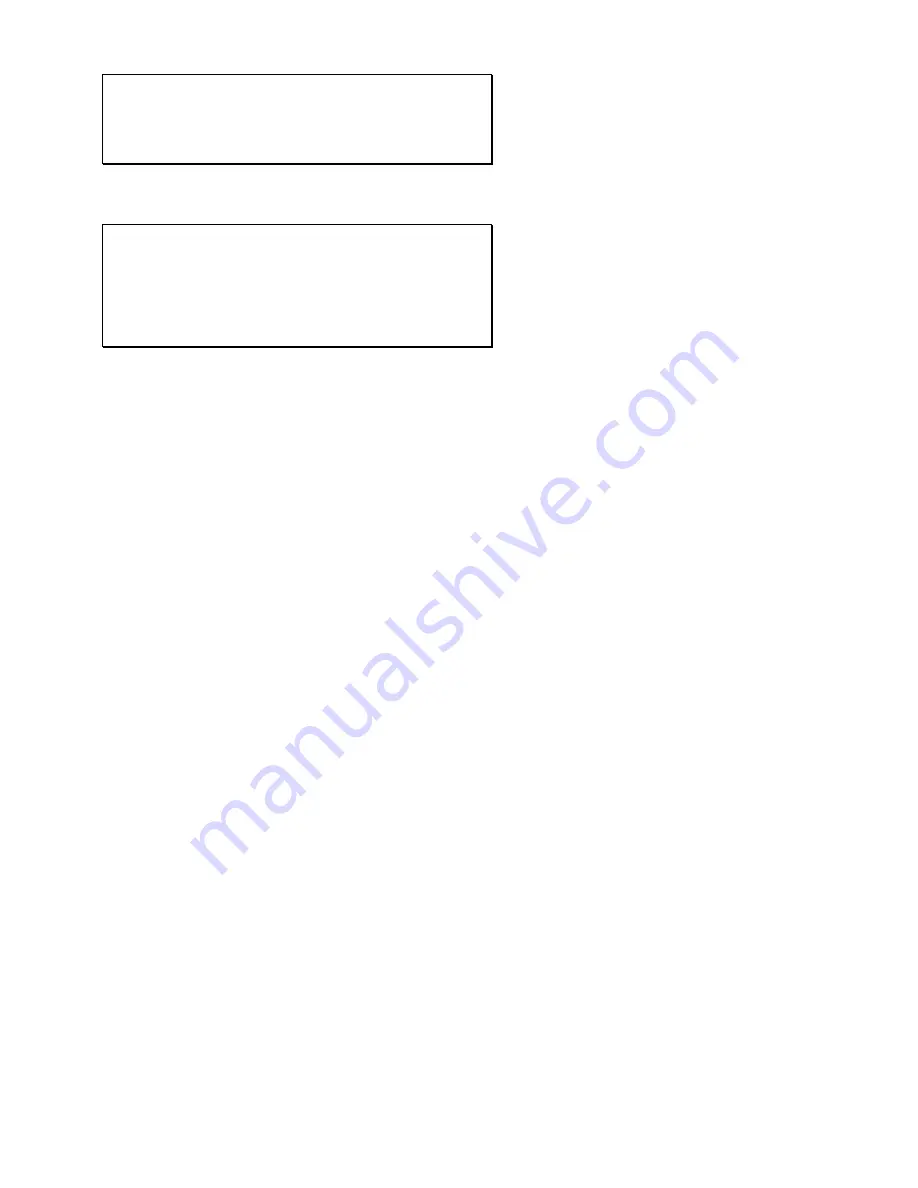
________________________________________________________
__
Page - 88
Using the Printer's Internal Labeling Software
PRINT LABEL
LABEL NAME:
QUANTITY:0
Press the F1 key, and the screen will look like this:
CREATE/MODIFY LABEL
DIRECTORY: MEMORY LEFT:99%
LABEL NAME:-----------------------
ROT FNT XW XH BH ROW COL TYPE DATA/PROMPT
--- --- -- -- -- --- --- ---- -----------
2.
The software has only two operating screens: CREATE/MODIFY
LABEL and PRINT LABEL. Both have already appeared on your
CRT!
All data is entered in fields. A field is some individual group of
information—a product name, an address, a bar code, a consecutive
number, and so on—that is specified on individual lines on the CRT
screen. Because fields are independent of each other, it is possible
and sometimes quite desirable to place two or more fields on the
same horizontal or vertical measurement. Be careful, however, to
not print one field over another.
You will notice in the upper left-hand corner of the screen that the
current FIELD NUMBER is displayed. The program can handle up
to 80 fields per format. Use the RETURN key or the arrow keys to
move around within the 80 fields, one field at a time.
To CREATE a label, press the F1 key to return to the
CREATE/MODIFY LABEL screen. Operation begins in the LABEL
NAME position.
Summary of Contents for Prodigy
Page 1: ...Prodigy Operator s Manual ...
Page 3: ......
Page 4: ......
Page 8: ......
Page 54: ...________________________________________________________ __ Page 46 Using the Printer ...
Page 84: ...________________________________________________________ __ Page 76 Using the Printer ...
Page 125: ...Appendix D Page D 9 6 Continued 152 DPI Printer ...
Page 140: ......
Page 142: ...Page E 2 Appendix E ...
Page 146: ...4 Warranty Information ...
















































