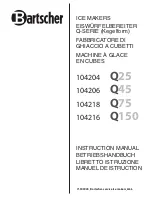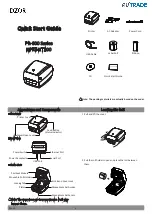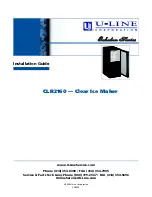A-3
Software/Firmware
• NETira CT Configuration Tool - complete printer set-up utility
• Control Language Compatibility:
- DPL, ZPL II®, CPCL, IPL
, XML
• Device management compatibility:
- Wavelink® Avalanche
MC, Motorola MSP 3.0 and later
• Network Compatibility
- TCP-IP based networks
- AS/400 (LPD) based networks
• Drivers:
- Windows® CE, Windows® Desktop, USB
• Label design software compatibility:
- BarTender®, Niceware/NiceLabel and others
• ERP Systems:
- SAP, Oracle
• Software development kit:
- C++, Visual Basic
Approved Media
To achieve optimum print quality and maximum printhead life, Datamax-O’Neil specifies the use of
Datamax-O’Neil brand media. These supplies are specially formulated for use in our printers; use of non-
Datamax-O’Neil supplies may affect the print quality, performance, and life of the printer or its
components.
For a current list of approved media and ribbons for use in direct thermal and thermal transfer
applications, please contact a Media Representative at (407) 523-5650.
Summary of Contents for RL3
Page 1: ...User Guide ...
Page 2: ......
Page 6: ......
Page 42: ...34 ...
Page 48: ...A 4 ...
Page 70: ......