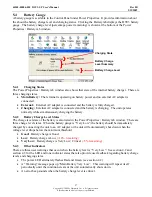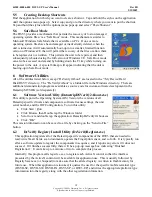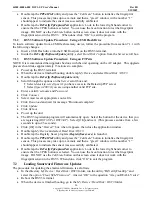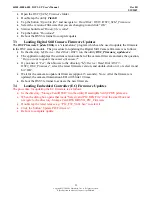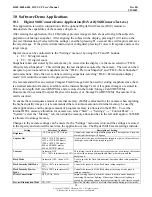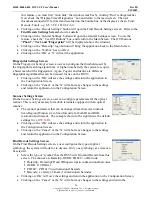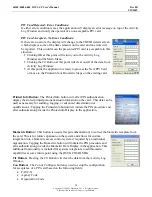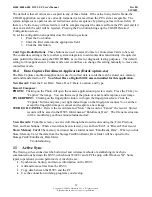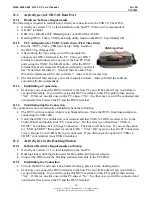44208-00006-000 DSV3-SP User’s Manual
Rev 0B
2/12/2009
15
Copyright © 2009 by Datastrip, Inc. All rights reserved.
Reproduction in whole or in part is prohibited.
5
Basic Operation
The following sections describe some of the features and functions that are available on the DSV3 family
of products.
5.1
Stylus Usage
The DSV3 provides a stylus to use with the touch screen for selecting items and entering information (the
unit may also be operated with a standard USB mouse). The DSV3 stylus can be found in the stylus
holder on the back of the DSV3-SP and the front of the unit the DSV3-EP. The following actions are
available with the stylus:
•
Tap:
Lightly touch the screen once with the stylus to select an object. Tapping is equivalent to
clicking an item with the mouse on your personnel computer.
•
Double-Tap:
Lightly touch the screen twice with the stylus to open folders and applications.
Double-Tapping is equivalent to Double-clicking an item with the mouse on your personnel
computer.
•
Drag:
Hold the stylus on the screen and drag it across the screen to select text and images. Drag
within a list to select multiple items.
•
Tap-and-hold
: Tap and hold the stylus on an item for a short period until a menu displays a list of
actions available for that item. Tapping and holding is equivalent to right-clicking your personnel
computer mouse button. When you tap and hold, a circle of red dots appears around the stylus to
indicate that the menu will soon pop up. Tap the action you want to perform on the pop-up menu
that appears.
5.2
Touch Screen Adjustments
The touch screen on DSV3 terminals is calibrated during factory acceptance tests. If you wish to
recalibrate these setting to suit your personnel preferences, the following options are available:
•
Calibration
: If your device is not responding properly to your screen taps, you may need to
recalibrate your screen. Go to the Control Panel, select Stylus Properties and under the
“Calibration” tab, click the “Recalibrate” button and follow the on screen instructions. When you
are told to “press enter” to accept the setting, just tap the screen anywhere, then click the “OK”
button.
•
Double-Click Sensitivity
: Go to the Control Panel and select Stylus Properties. Double–tap the
checkerboard grid to set the double-tap sensitivity for both speed and physical distance between
the taps. Then double tap the icon below the checkerboard to verify your settings. Click the “OK”
button when done.
•
Brightness and Contrast
: The display brightness and contrast can be adjusted for different
operating environment lighting conditions. Go to the Control Panel, select Display and under the
“Backlight” tab adjust the slider control then click the “OK” button.
5.3
Power Management
The DSV3 Power Properties can be configured and monitored by double clicking the Power icon in the
WinCE Control Panel. The Battery Tab displays the battery gauge / charge status, and the Schemes Tab
allows the user to configure the timeout for each of the Power States defined below.
5.3.1
Power Management States
Clicking the Schemes tab allows you to configure when the system enters into the various power
management modes available to maximize battery life. You can configure the time the system must be
idle before entering each of the available power management states.
Note: The times configured by the user for each state are cumulative!
For example, the time required
for the system to suspend is the sum of the time configured to go to User Idle + the time to go to System
Idle + the time to go to Suspend.