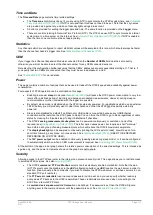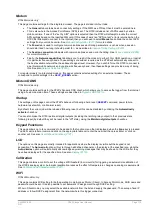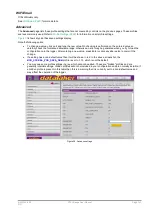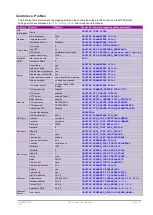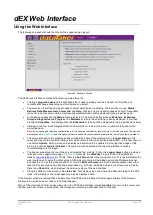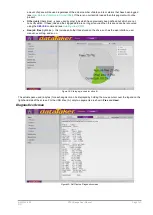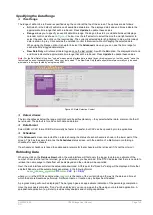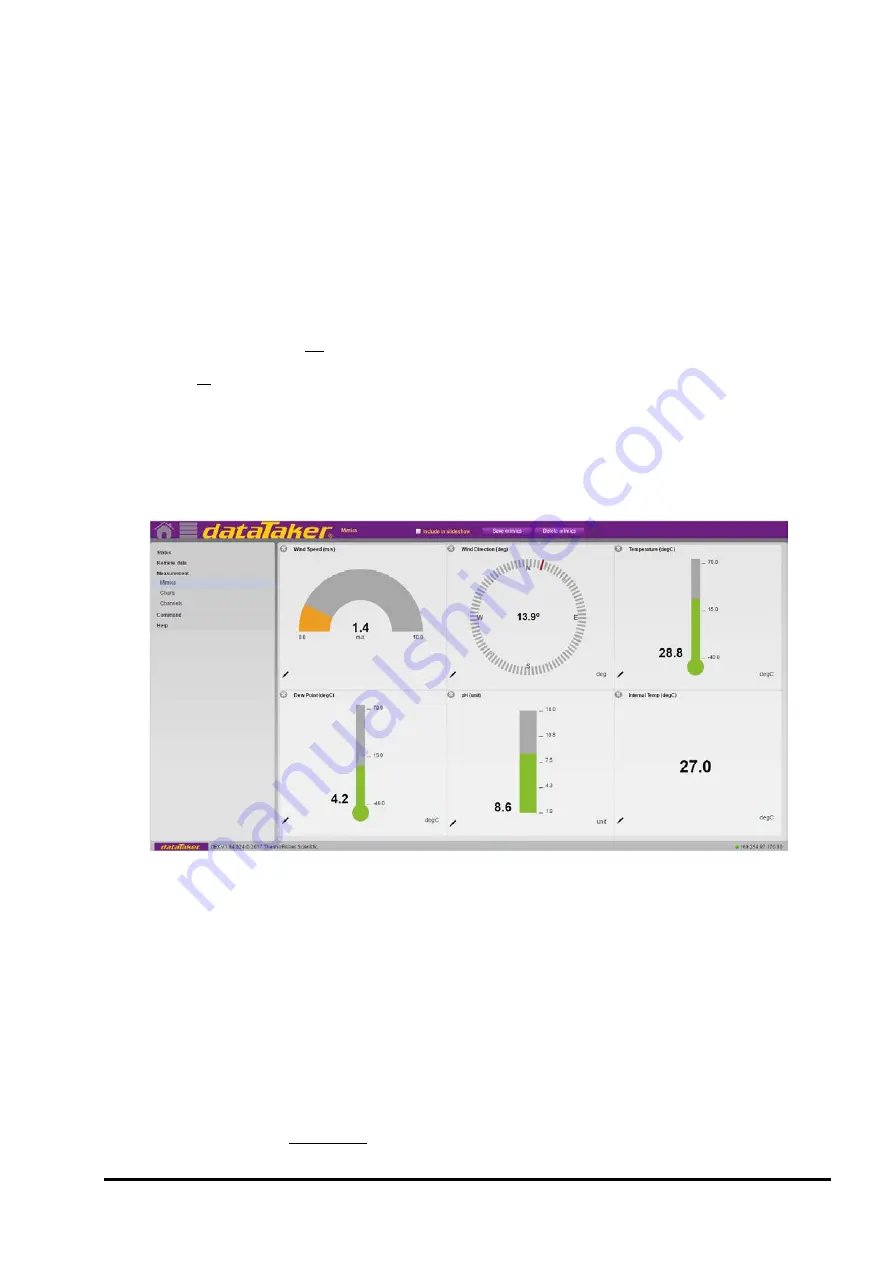
UM-0085-B09
DT80 Range User Manual
Page 151
RG
The
Channel List
screen lists all channels defined in the current job. For each channel, the following information is
displayed:
•
Run
– if green then the channel's schedule is running
•
Name
– channel name
•
Value
– channel value as at the last update (press
Update
to immediately update all values)
•
Units
•
Alarm
– If the channel is an alarm channel (i.e. the channel is the quantity being tested in an
ALARM
or
IF
command) then this column indicates the state of the alarm – active (ringing bell) or inactive (quiet bell). If the
channel is not an alarm channel then this column is blank.
•
Timestamp
– the time at which the indicated value was recorded
•
Log
– if green then logging has been enabled for the channel, and its enclosing schedule.
•
Input
– the channel's default (standard) name
•
Schedule
– the name of the schedule containing this channel
By default, working channels are not displayed in the channel list. (A working channel is one with the
W
channel option
specified, which means that it is not displayed, returned or logged.) However, if you tick the
Show Hidden Channels
checkbox then all channels will be displayed.
As with most other screens, the displayed information can be immediately updated by pressing
Update
. It can also be
set to automatically update, by selecting
Auto
in the upper right of the screen. You can then specify the number of
seconds between updates.
Note:
automatic updates will only continue while the Channel List screen is displayed. If you select a different screen then the web
interface will stop requesting updates from the logger.
Mimics Screen
Figure 44: Mimic display screen
The
Mimics
screen can be used to present selected channel values in a way that resembles traditional control panel
indicators.
Up to five separate mimic screens can be defined, using the web interface configuration tool (see
).
Each mimic screen provides space for between one and sixteen mimic displays, arranged in a grid layout, as shown in
the screenshot. Initially, all display positions will be blank, with a single
Add mimic...
button in each display position. The
general procedure for setting up a mimic screen is as follows:
1.
First ensure that the required job is loaded and is working as required.
2.
Create a mimic by clicking on the
Add mimic...
button in the desired display position. You will then fill in various
details specifying the type of mimic (bar graph, meter, etc.), the channel, and various other options.
3.
Repeat the above to define more mimics. If required, existing mimics can be changed using the
Configure
control. It is not necessary to define mimics for all six positions.
4.
When you are happy that all mimics are working as required, press
Save Mimics
. This will save your mimic
configuration to a file on the logger. The next time you connect to that logger (using any PC), your mimic setup
will be automatically retrieved and displayed.