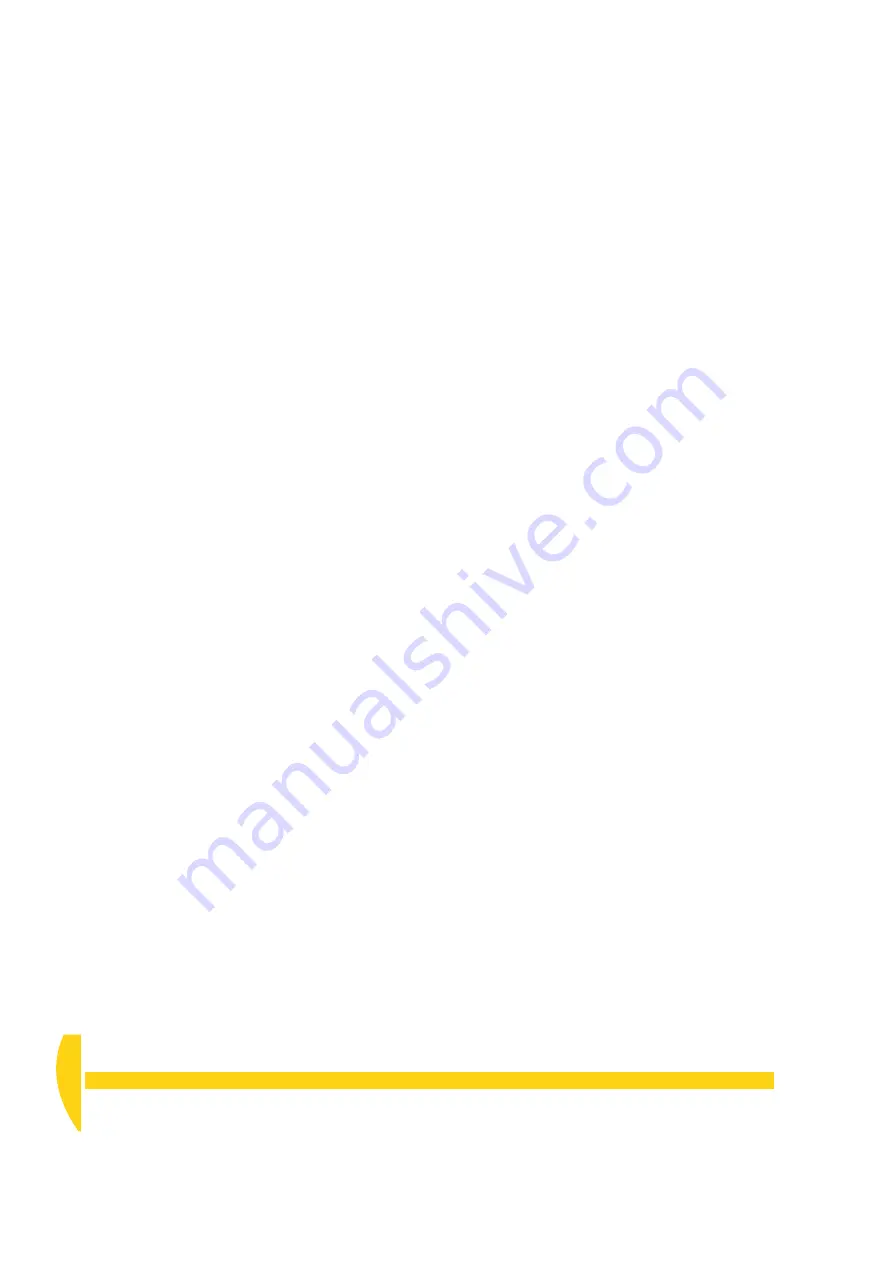
52
Getting Started with DT800
dataTaker
UM-0071-A0
➲
Activate the mimic window and play the
replay file.
To do this…
a) Turn Edit Mode
off
for the mimic window.
b) Drag the replay control panel to a position that
allows you to see it as well as the mimic window.
c) In the control panel, click the
Play
button and watch
the second meter.
The needle of the second meter displays data as it is
received from the replay file.
d) Increase the speed of the replay and watch the
effect on the needle.
e) Use the
Pause
,
Reset
and
Play
buttons in the control
panel.
f) During replay, turn the potentiometer’s knob and
observe that each meter displays its appropriate
data.
8-4
A
DD
A
G
RAPHIC
You can add graphics to a mimic window as a
background or, for example, to create a flowchart that
incorporates DeLogger meters.
➲
Load a graphic into the mimic window.
To do this…
a) Turn Edit Mode
on
for the mimic window.
b) In the Mimic menu, choose
Picture…
.
c) In the dialog box that opens, click the Browse button
at the right-hand end of the
File
field.
d) In the Select Picture File dialog box that opens,
select
BAKDROP5.bmp
and click
Open
.
BAKDROP5.bmp is a blue gradient.
e) Click
OK
to close the Mimic Picture Properties
dialog box.
The image appears in the mimic window.
f)
Single
-click the image to select it, then drag its lower
right-hand corner to fill the mimic window.
g) With the image still selected, choose
Mimic
menu >
Arrange
>
Send to Back
.
h) With the image still selected, choose
Mimic
menu >
Lock
.
The background image is locked behind your
meters.
Tip
When using a graphic behind your meters, load
the graphic first (and lock it) so that subsequent meter
panels automatically overlay the background.
Summary of Contents for DT800
Page 1: ...UM 0071 A0 ...
Page 2: ...UM 0071 A0 ...
Page 73: ...UM 0071 A0 ...
Page 74: ...UM 0071 A0 ...
















































