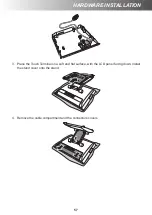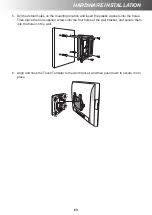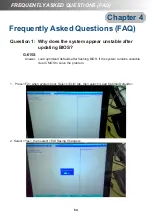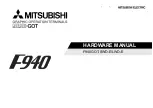HARDWARE INSTALLATION
53
5. Install the reader cover.
Installing the Secondary Hard Disk Drive
(Optional)
WARNING:
Be sure to turn off the power of the Touch Terminal before making any
connection or disconnection.
1. Install the secondary hard disk drive onto the HDD bracket. Then secure it with the four
screws (F
⊕
M3x4).
Summary of Contents for G-615S
Page 1: ...Glamor Series G 615S G 715S G 715SR User s Manual V2 0 ...
Page 12: ...12 INTRODUCTION LCM VFD Customer Display 227 406 278 6 290 747 210 210 3 0 6 0 45 45 45 45 ...
Page 25: ...PREPARING FOR THE INSTALLATION 25 G 715S G 715SR Top View ...