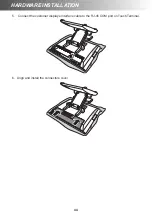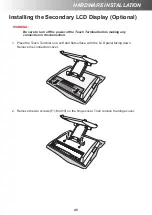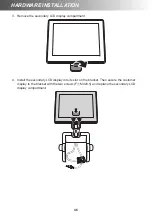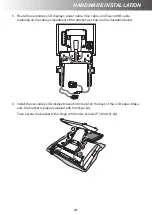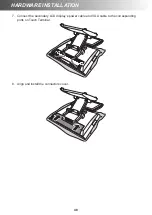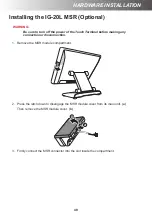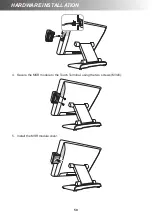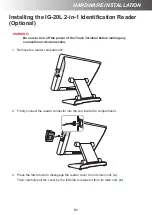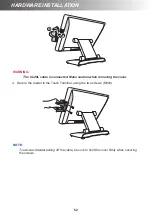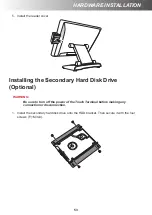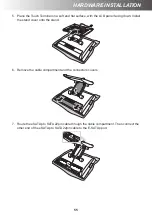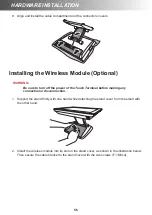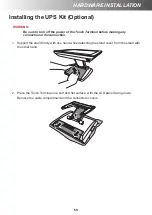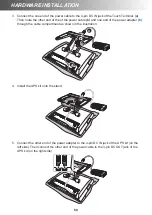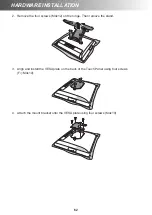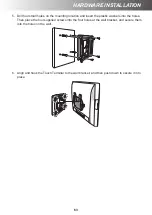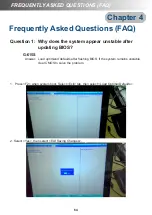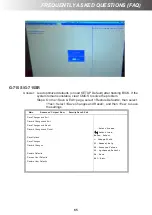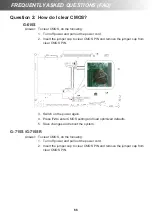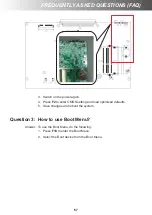Reviews:
No comments
Related manuals for Glamor Series
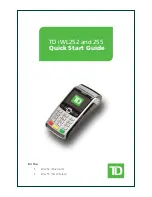
iWL252
Brand: TD Pages: 28

33 SERIES
Brand: Omni Pages: 2

SmartpayTouch A920
Brand: barclaycard Pages: 51

iPC Series
Brand: Nematron Pages: 27

D20
Brand: GE Pages: 132

SWING
Brand: AEQ Pages: 2

EzW
Brand: b&c data system Pages: 42

SA-EL EDG1228
Brand: Enfora Pages: 3

PB-7700 Series
Brand: POSIFLEX Pages: 49

GAT Access 6100 Series
Brand: Gantner Pages: 99

SCXI-1303
Brand: National Instruments Pages: 11

S160
Brand: Landi Pages: 9

Desk 3500
Brand: Ingenico group Pages: 2

SP-650-S
Brand: Partner Pages: 73

Ingenico Telium
Brand: Elavon Pages: 4

NetVista Kiosk DBCS
Brand: IBM Pages: 38

Dasher D411
Brand: Data General Pages: 124

OHIO MP Lottery Terminal
Brand: Intralot Pages: 35